Installing windows 95 – Apple Power Macintosh 7300 series - PC Compatibility Card User Manual
Page 18
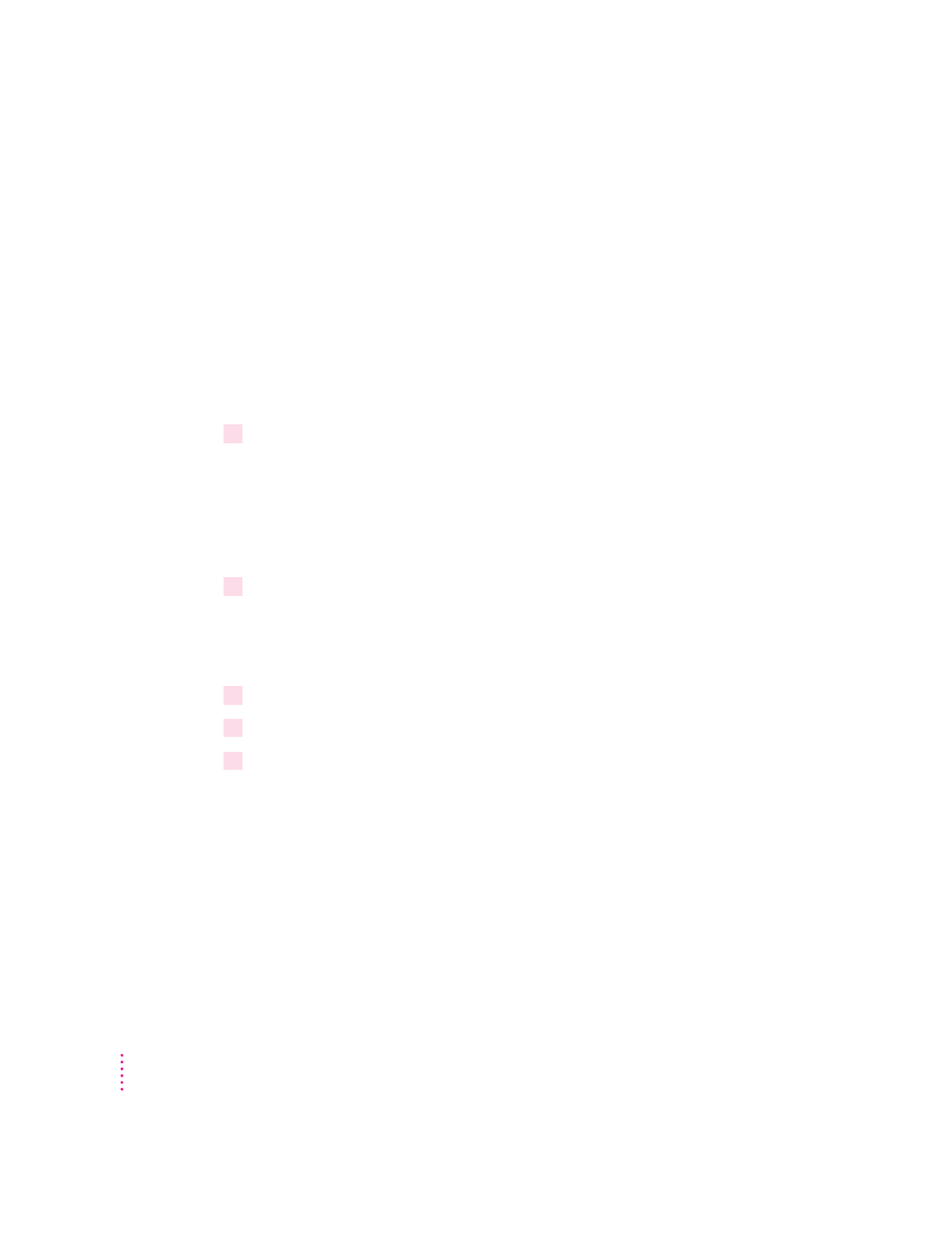
Installing Windows 95
Once the drive container is created, the next step is to install the Windows 95
operating system in it. You can think of a new drive container as a formatted
hard drive that needs an operating system in order to be a startup disk. You
need to install Windows 95 before you can install any applications. Find the
Microsoft Windows 95 CD-ROM Setup Boot Disk and Microsoft Windows 95 CD
that came with your PC Compatibility Card and follow these steps:
Note: Your PC Compatibility card came with two different Windows 95 CDs.
Make sure to use the CD labeled Microsoft Windows 95 and not the one
labeled Microsoft Windows 95 Starts Here/How & Why.
1
Open the PC Setup control panel and click “Switch to PC.”
The Mac OS desktop disappears. (If you set up a dedicated monitor for the
PC environment, the image on the Mac OS monitor dims.) The PC
environment starts up and you see a message about a Non-System disk or disk
error. This message indicates that the PC has started up and not found any
operating system.
2
Insert the
Microsoft Windows 95 CD-ROM Setup Boot Disk into the disk drive.
The Microsoft Windows 95 CD-ROM Setup Boot Disk contains the necessary
CD-ROM drivers so that the PC Compatibility Card can access the Macintosh
CD-ROM drive.
3
Insert the
Microsoft Windows 95 CD into the CD-ROM drive.
4
Press the Space bar to continue.
5
Follow the onscreen instructions to install Windows 95.
m You need the Windows 95 Certificate of Authenticity number found on the
cover of the Windows 95 manual that came with your PC Compatibility
Card.
m If you choose to make a startup floppy disk, make sure the disk you are
going to use is already formatted for the PC environment. The PC
environment will not recognize an unformatted or Macintosh-formatted
disk.
18
Chapter 2
