4 vector edit mode – Konica Minolta Printgroove User Manual
Page 36
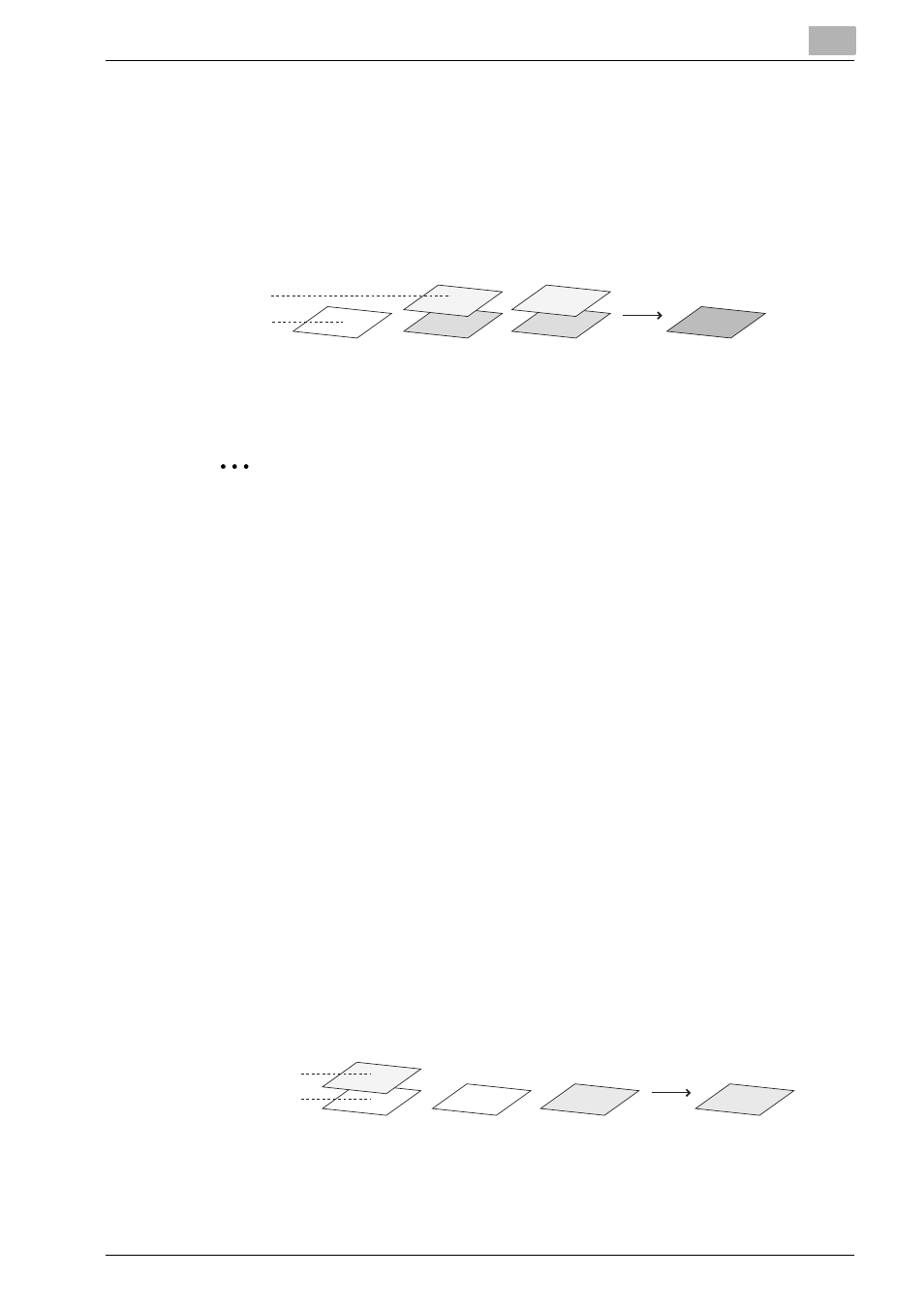
Basic Information
3
Printgroove POD Ready
3-15
In this mode, [Property Panel] will be hidden then you cannot edit Job Ticket
and Printgroove POD Ready Object.
Printgroove POD Ready will return to “Object Edit Mode” when focus is shift-
ed from current page to some other page or to document. Printgroove POD
Ready will also return to “Object Edit Mode” when you select menu/tool bar
for inserting on page.
2
Note
About [Page Area], please refer to “Page Area” on page 3-35.
About [Property Panel], please refer to “Property Panel” on page 3-39.
3.6.4
Vector Edit Mode
When a vector PDF page (non raster PDF page) (which has more than one
PDF object or which has only one PDF object and that is not a image PDF
object) is double-clicked, PDF contents of [Page Area] will be opened in an
Acrobat window and you can edit page with Acrobat. At that time, Print-
groove POD Ready is “Vector Edit Mode”.
When you double-clicks on a vector PDF page but has Printgroove POD
Ready object on it, ask you whether flatten the Printgroove POD Ready ob-
ject or not. If you select [NO], the document opens in Acrobat without flatten-
ing the objects. If you select [YES], Printgroove POD Ready enter into
“Vector Edit Mode” after flattening the Printgroove POD Ready objects on
that page.
In this mode, you can perform all the operations that are supported by Acro-
bat.
When you close Acrobat window, contents will be transferred to Printgroove
POD Ready window.
One PDF Image
Raster Image
before editing
place raster image /
apply image processing
save
flattened before check-in
One PDF Image
Printgroove POD Ready Object
before editing
flattened before editing
edit in Acrobat
return to Printgroove POD Ready
/ Raster Image
