Konica Minolta bizhub C353 User Manual
Page 51
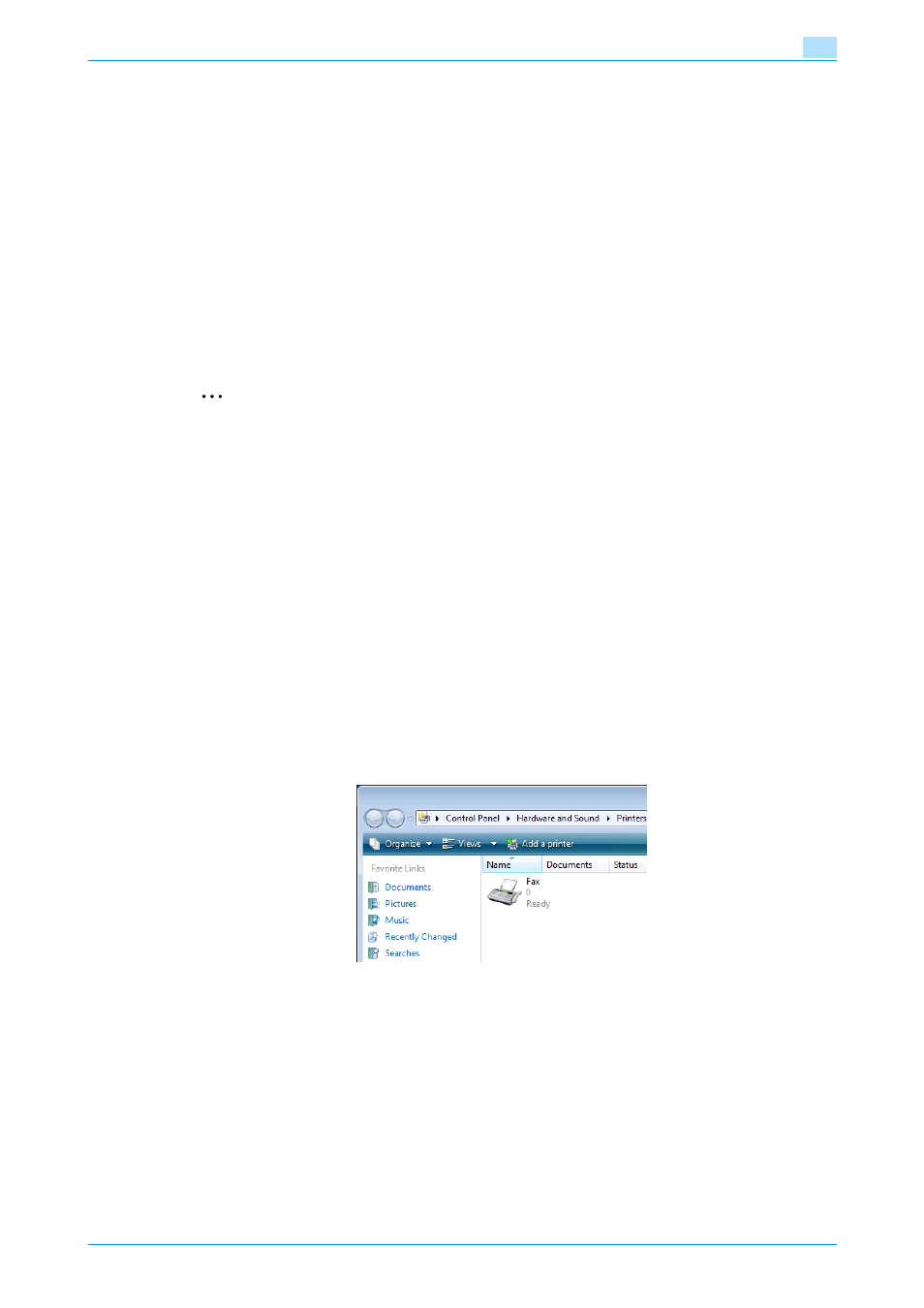
C353/C253/C203
4-18
Manual installation using the Add Printer wizard
4
5
Select the device name of this machine, and then click "Install" from the toolbar.
The selected printer that supports the WS-Print function is found, and then the Found New Hardware
Wizard dialog box appears.
–
If the User Account Control window appears, click the [Continue] button.
6
Follow the on-screen instructions.
–
The steps performed in the New Hardware Wizard dialog box are the same as those described in
"Printer driver installation by specifying the IP address using the Add Printer Wizard". For details,
refer to Steps 11 through 20 of
"Printer driver installation by specifying the IP address using the
Add Printer Wizard" on page 4-18
.
–
If the User Account Control window appears, click the [Continue] button.
–
If the Verify the publisher dialog box of Windows Security appears, click "Install this driver software
anyway".
Printer driver installation by specifying the IP address using the Add Printer Wizard
2
Reminder
When installing on Windows Vista, administrator permissions are required.
Printers will be found during installation. Connect this machine to the network, and then turn on the
power.
1
Turn on the power of the machine while it is connected to the network.
–
To allow printers to be detected during installation, the machine must be connected to the network.
2
To use the Web Service print, check that "Network discovery" is enabled in "Network and Sharing
Center" on the computer.
3
Insert the printer driver CD-ROM into the CD-ROM drive of the computer.
4
Click the [Start] button, and then click "Control Panel".
5
From "Hardware and Sound", click "Printer".
The Printers window appears.
–
If Control Panel is displayed with Classic View, double-click "Printers".
6
Click "Add a printer" from the toolbar.
The Add Printer window appears.
