Lock screen, See “use – Samsung SPH-L300ZSAVMU User Manual
Page 105
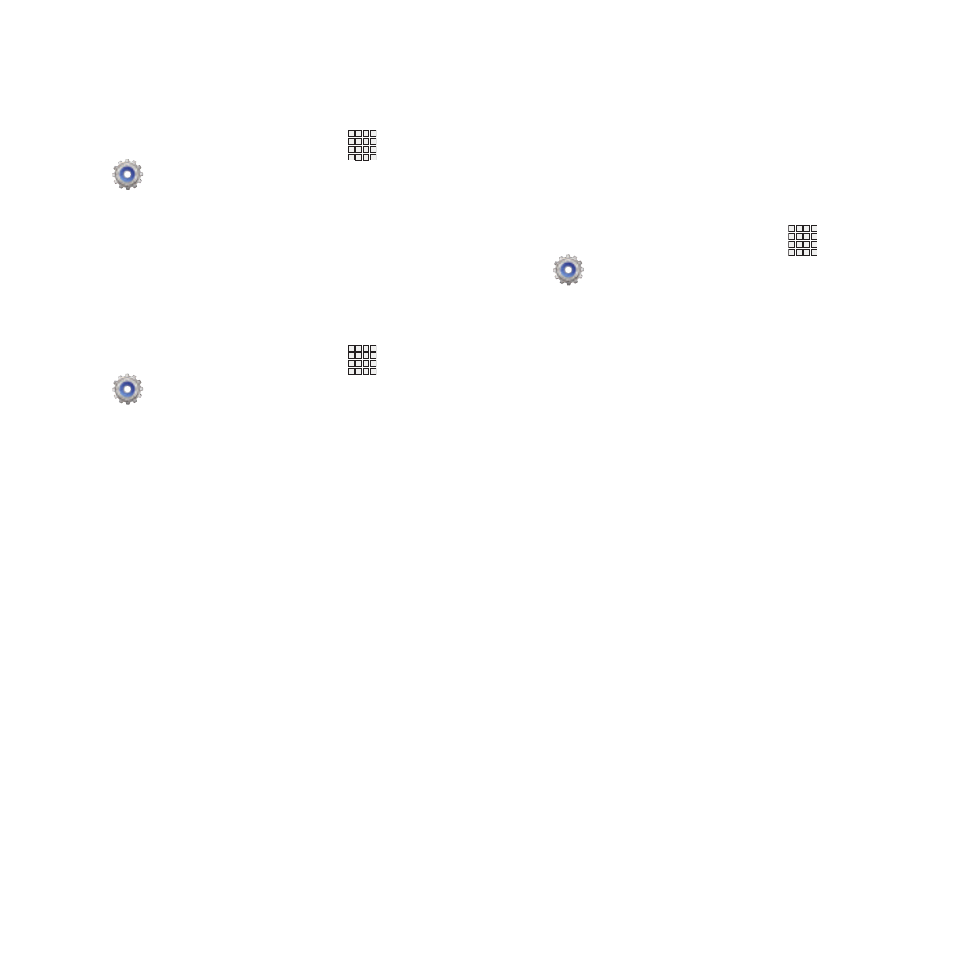
Use GPS satellites
Enable or disable location service from GPS
satellites.
Apps
➔
Settings
➔
Location services.
1. From the Home screen, touch
2. Touch Use GPS satellites to enable or
disable the service.
Location and Google search
When enabled, Google uses your location data
for improved search results and other services.
1. From the Home screen, touch
Apps
➔
Settings
➔
Location services.
2. Touch Location and Google search to enable
or disable the service.
Lock screen
Choose settings for unlocking your phone.
For more information about using the lock and
unlock features, see “Securing Your Phone” on
page 10.
Screen lock
1. From the Home screen, touch
Apps
➔
Settings
➔
Lock screen.
2. Touch Screen lock for settings:
• Swipe: When enabled, you unlock the phone by
swiping your finger across the screen. This is the
default screen lock, and offers no security, but
you can set special lock screen options; see
“Lock screen options” on page 102.
• Face unlock: When enabled, you unlock the
phone by looking at the screen. This option
offers low security, because someone who looks
similar to you could unlock your phone. Touch
the option for more information, and to set up
Face unlock.
• Face and voice: When enabled, you unlock the
phone by looking at the screen and speaking.
This option offers low security, because
someone who looks and/or sounds similar to you
could unlock your phone. Touch the option for
more information, and to set up Face unlock.
Settings
101
