Controlling video playback, 83 controlling video playback – Apple iPad For iOS 4.3 User Manual
Page 83
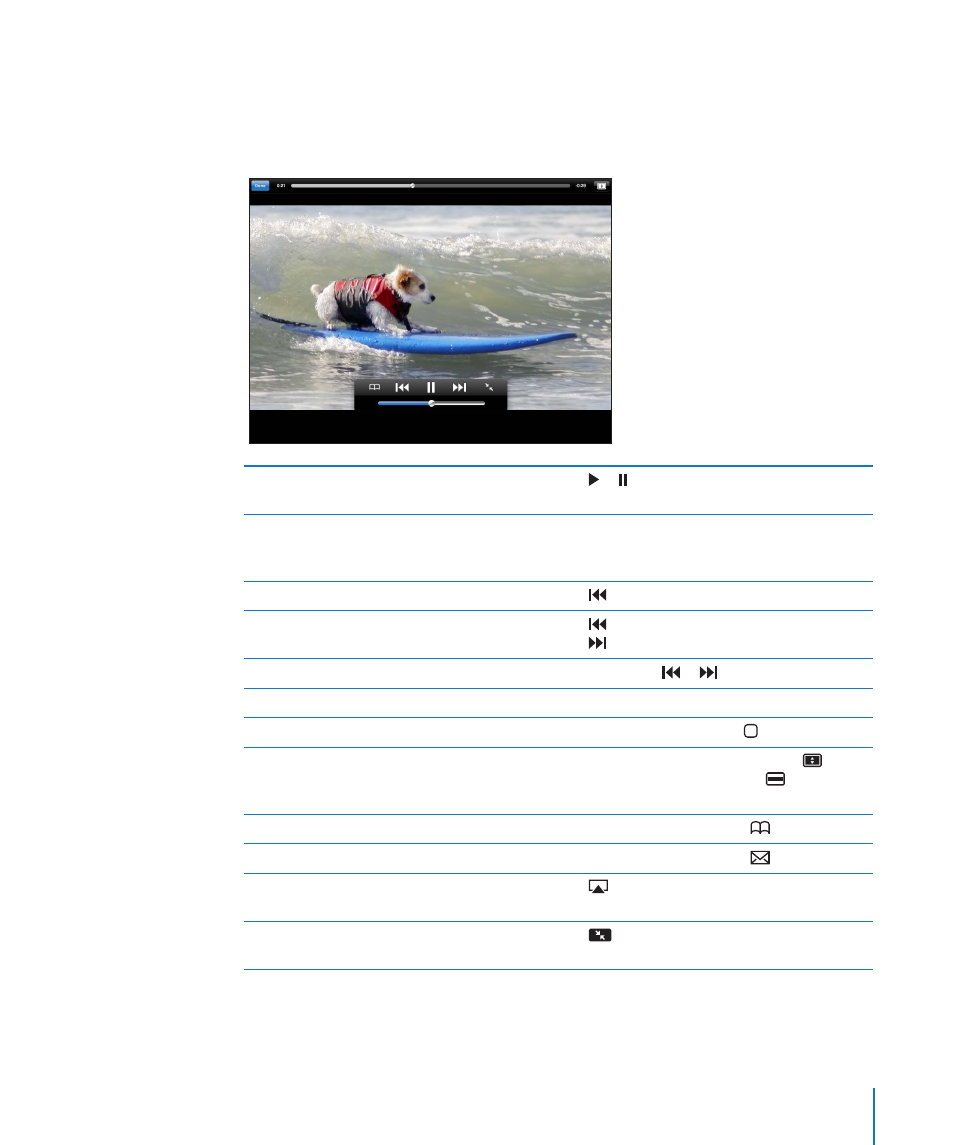
Controlling Video Playback
Rotate iPad to landscape orientation to view the video at its maximum size. When a
video is playing, the controls disappear so they don’t obscure the video.
Show or hide the video controls: Tap the screen.
Play or pause a video
Tap or . You can also press the center button
(or equivalent button) on a compatible headset.
Adjust the volume
Drag the volume slider, or use the iPad volume
buttons or the volume buttons on a compatible
headset.
Start a video over
Tap .
Skip to the next or previous video in a list
Tap twice to skip to the previous video.
Tap to skip to the next video.
Rewind or fast-forward
Touch and hold or .
Skip to any point in a video
Drag the playhead along the scrubber bar.
Stop watching a video
Tap Done, or press the Home button.
Toggle between full-screen and standard mode Double-tap the video. You can also tap
to
make the video fill the screen, or
to make it
fit the screen.
Add a video to Favorites
Start playing a video, then tap
.
Email a link to the video
Start playing a video, then tap
.
Play a video on Apple TV using AirPlay
Tap
and choose Apple TV. For information, see
“Using AirPlay” on page 45.
View information about a video
Tap
to exit full-screen mode and view related
videos, comments, and more controls.
83
Chapter 11
YouTube
