Sending email, 54 sending email – Apple iPad For iOS 4.3 User Manual
Page 54
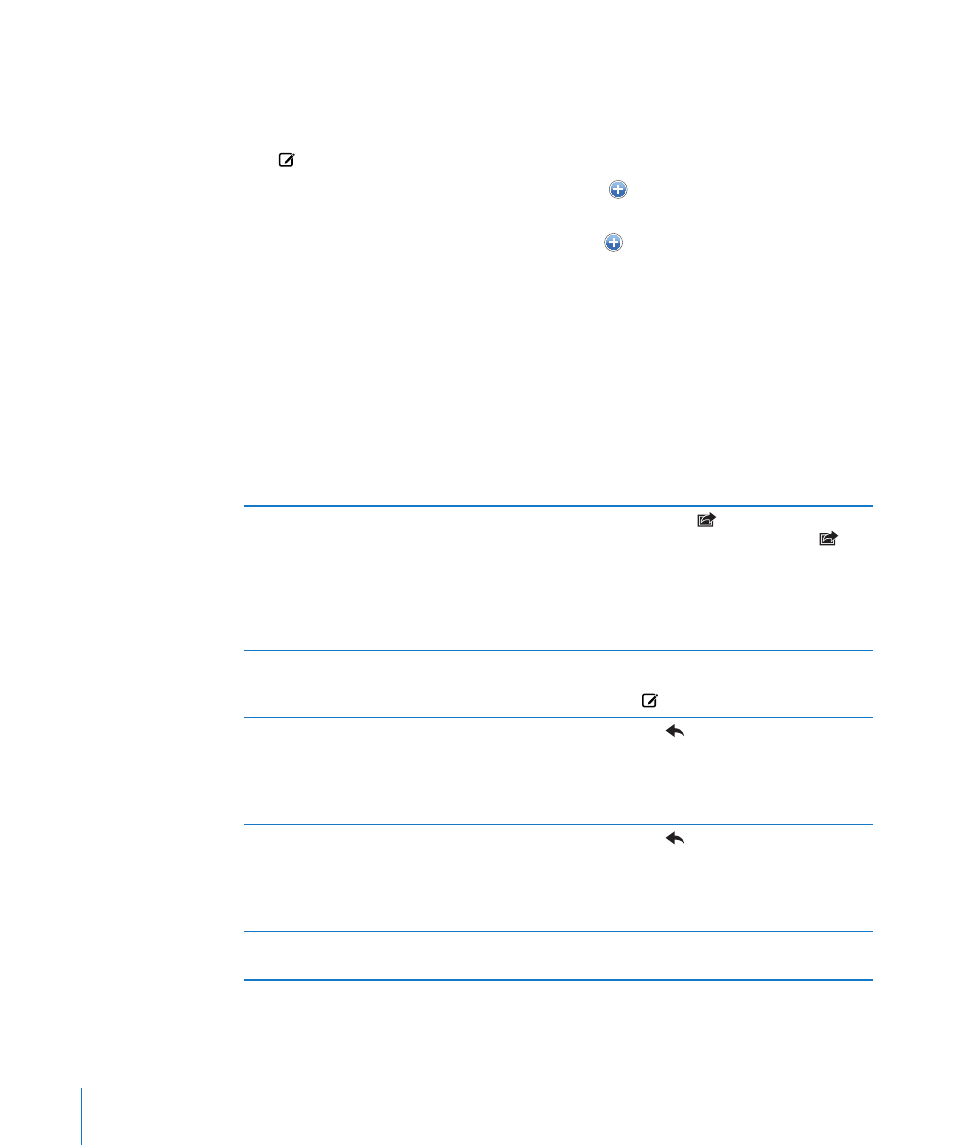
Sending Email
You can send an email message to anyone who has an email address.
Compose and send a message:
1
Tap at the top of the screen.
2
Type a name or email address in the To field, or tap to add a name from your contacts.
As you type an email address, matching email addresses from your contacts list appear.
Tap an address to add it. To add more names, tap .
Note: If you’re composing a message from your Microsoft Exchange account and
have access to your enterprise Global Address List (GAL), matching addresses from the
contacts on iPad appear first, followed by matching GAL addresses.
3
Tap Cc/Bcc/From if you want to copy or blind copy the message to others, or change
the account you send the message from. If you have more than one email account,
you can tap the From field to change the account you’re sending from.
4
Enter a subject, then your message.
You can tap Return to move from the Subject field to the message field.
5
Tap Send.
Send a photo in an email message
In Photos, choose a photo, tap
, then tap Email Photo.
To send multiple photos in the same message, tap
when viewing thumbnails in an album. You can also copy
and paste photos.
The photo is sent using your default email account. To
change your default sending account, see “Mail, Contacts,
Calendars” on page 163.
Save a draft of a message to
complete later
Tap Cancel, then tap Save. The message is saved in the
Drafts mailbox. To quickly open the most recently saved
draft, touch and hold .
Reply to a message
Open a message and tap
. Tap Reply to reply only
to the sender or Reply All to reply to the sender and all
recipients. Type your return message, then tap Send.
Files or images attached to the initial message aren’t
sent back.
Forward a message
Open a message and tap
, then tap Forward. Add one
or more email addresses, type your message, and then
tap Send.
When you forward a message, you can include the files or
images attached to the original message.
Share contact information
In Contacts, choose a contact, then tap Share. Add one or
more email addresses, type your message, then tap Send.
54
Chapter 5
