Zoom, 148 zoom – Apple iPad For iOS 4.3 User Manual
Page 148
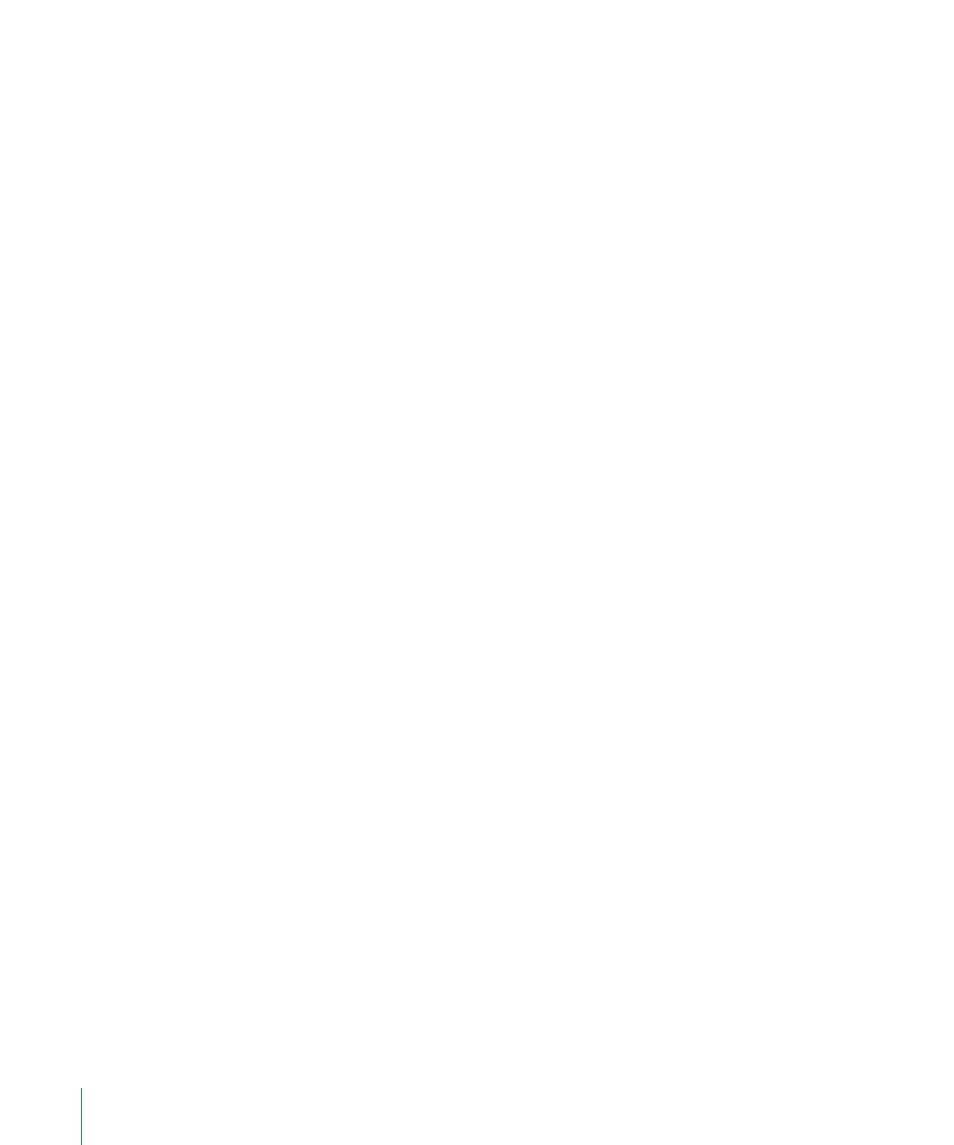
Controlling VoiceOver with Your Braille Display
You can set the leftmost or rightmost cell of your braille display to provide system
status and other information:
Announcement History contains an unread message
Â
The current Announcement History message has not been read
Â
VoiceOver speech is muted
Â
The iPad battery is low (less than 20% charge)
Â
iPad is in landscape orientation
Â
The screen display is turned off
Â
The current line contains additional text to the left
Â
The current line contains additional text to the right
Â
Set the leftmost or rightmost cell to display status information: In Settings, choose
General > Accessibility > VoiceOver > Braille > Status Cell, then tap Left or Right.
See an expanded description of the status cell: On your braille display, press the
status cell’s router button.
Zoom
The Zoom accessibility feature lets you magnify the entire screen to help you see
what’s on the display.
Turn Zoom on or off: In Settings, choose General > Accessibility > Zoom, then tap the
Zoom On/Off switch. Or, use Triple-click Home, (see “Triple-Click Home” on page 150).
Zoom in or out: Double-tap the screen with three fingers. By default, the screen is
magnified 200 percent. If you manually change the magnification (by using the tap-
and-drag gesture, described below), iPad automatically returns to that magnification
when you zoom in by double-tapping with three fingers.
Increase magnification: With three fingers, tap and drag up to increase magnification
or down to decrease magnification. The tap-and-drag gesture is similar to a double-tap,
except you don’t lift your fingers on the second tap—instead, drag your fingers on
the screen.
Move around the screen: While zoomed in, drag the screen with three fingers.
Hold one finger near the edge of the display to pan to that side of the screen image.
Move your finger closer to the edge to pan more quickly. When you open a new
screen, Zoom always goes to the upper-center of the screen.
While using Zoom with an Apple Wireless Keyboard (see “Controlling VoiceOver Using
an Apple Wireless Keyboard” on page 146), the screen image follows the insertion
point, keeping it in the center of the display.
148
Chapter 21
Accessibility
