Searching books and pdfs, Looking up the definition of a word, Having a book read to you – Apple iPad For iOS 4.3 User Manual
Page 128: Printing or emailing a pdf
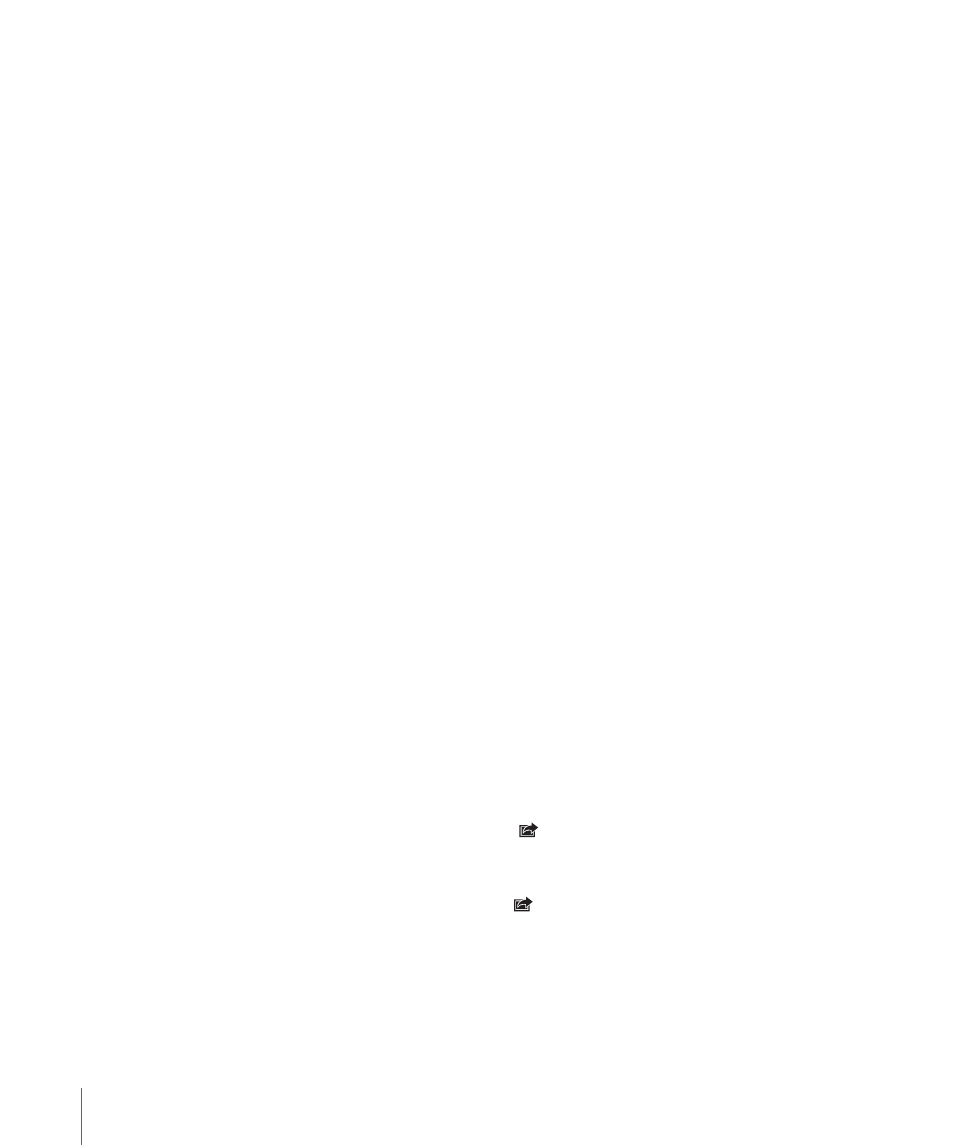
Searching Books and PDFs
You can search for the title or author of a book to quickly locate it on the bookshelf.
You can also search the contents of a book to find all the references to a word or
phrase you’re interested in. You can also send a search to Wikipedia or Google to find
other related resources.
Search for a book: Go to the bookshelf. Tap the status bar to scroll to the top of the
screen, then tap the magnifying glass. Enter a word that’s in the title of a book, or the
author’s name, then tap Search. Matching books appear on the bookshelf.
Search in a book: Open a book and tap near the center of the page to show the
controls. Tap the magnifying glass, then enter a search phrase and tap Search. Tap a
search result to go to that page in the book.
To send your search to Google or Wikipedia, tap Search Google or Search Wikipedia.
Safari opens and displays the result.
To quickly search for a word in a book, touch and hold the word, then tap Search.
Looking up the Definition of a Word
You can look up the definition of a word using the dictionary.
Look up a word: Select a word in a book, then tap Dictionary in the menu that
appears. Dictionaries may not be available for all languages.
Having a Book Read to You
If you have a visual impairment, you can use VoiceOver to read a book aloud. See
“VoiceOver” on page 138.
Some books may not be compatible with VoiceOver.
Printing or Emailing a PDF
You can use iBooks to send a copy of a PDF via email, or to print all or a portion of the
PDF to a supported printer.
Email a PDF: Open the PDF, then tap and choose Email Document. A new message
appears with the PDF attached. Tap Send when you finish addressing and writing your
message.
Print a PDF: Open the PDF, then tap and choose Print. Select a printer and the
page range and number of copies, then tap Print. For information about supported
printers, see “Printing” on page 40.
You can only email or print PDFs. These options aren’t available for ePub books.
128
Chapter 19
iBooks
