Using airplay, 45 using airplay – Apple iPad For iOS 4.3 User Manual
Page 45
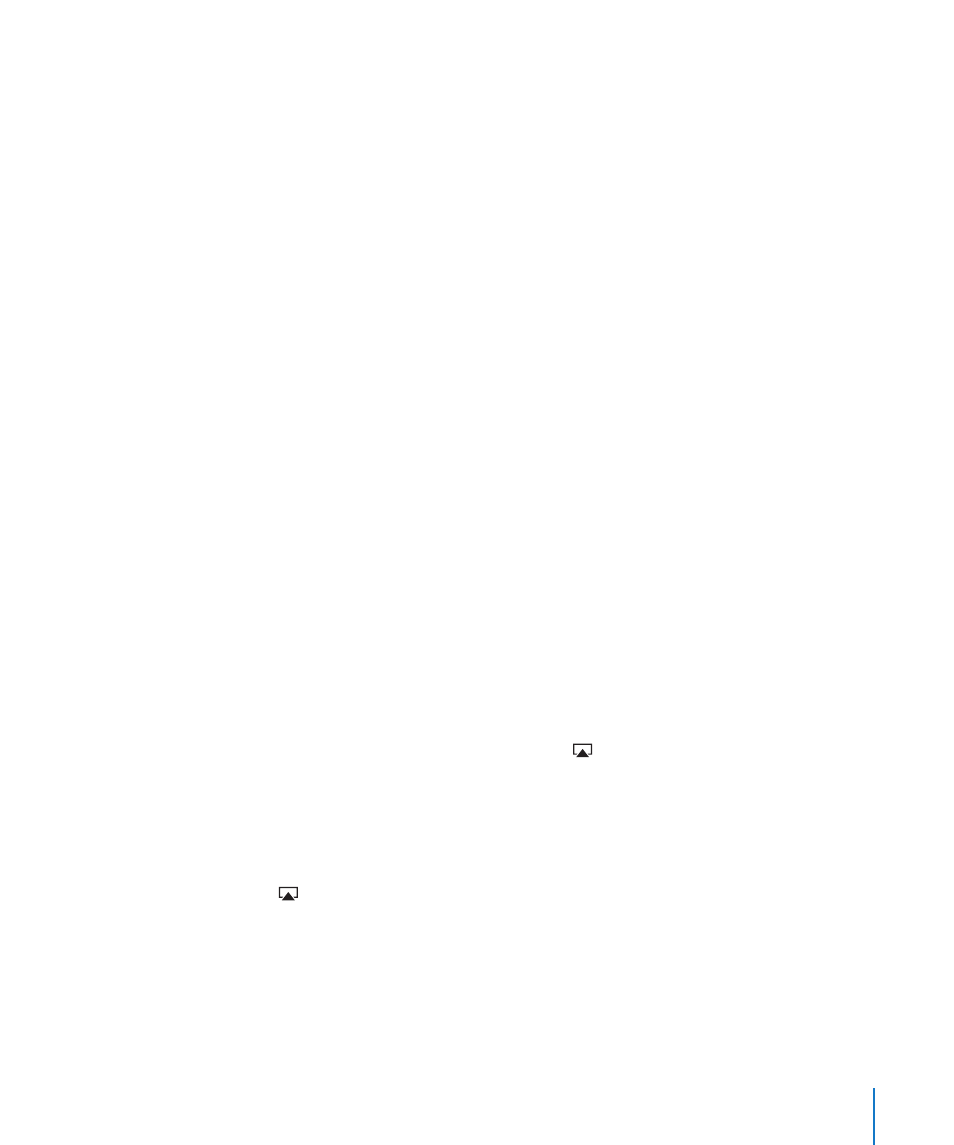
Transfer a file from iPad to your computer:
1
Connect iPad to your computer.
2
In iTunes, select iPad in the Devices list, then click Apps at the top of the screen.
3
In the File Sharing section, select an app from the list on the left.
4
On the right, select the file you want to transfer, then click “Save to” and choose a
destination on your computer.
Transfer a file from your computer to iPad:
1
Connect iPad to your computer.
2
In iTunes, select iPad in the Devices list, then click Apps at the top of the screen.
3
In the File Sharing section, click Add.
4
Select a file, then click Choose (Mac) or OK (PC).
The file is transferred to your device and can be opened using an app that supports
that file type. To transfer more than one file, select each additional file.
Delete a file from iPad: Select the file in the Files list, then tap Delete.
Using AirPlay
You can wirelessly stream music, photos, and video to your HDTV and speakers using
AirPlay and Apple TV.
You can also use AirPlay to stream audio to an Airport Express or AirPort Extreme
base station. Other AirPlay-enabled receivers are available from third-parties, see the
Apple Store for details.
Start streaming to an AirPlay-enabled device:
1
Make sure iPad and the device (such as an Apple TV) are connected to the same
Wi-Fi network.
2
Start the video, slideshow, or music, then tap and choose the AirPlay device you
want to use. Some devices may ask for a passcode.
Once streaming starts, you can exit the app.
Stop steaming to an AirPlay-enabled device:
1
Open the app (such as Videos) that you’re streaming from.
2
Tap and choose iPad from the list.
For troubleshooting help, see “No Video or Sound when Using AirPlay” on page 186.
45
Chapter 3
Basics
