HP OneView for VMware vCenter User Manual
Page 60
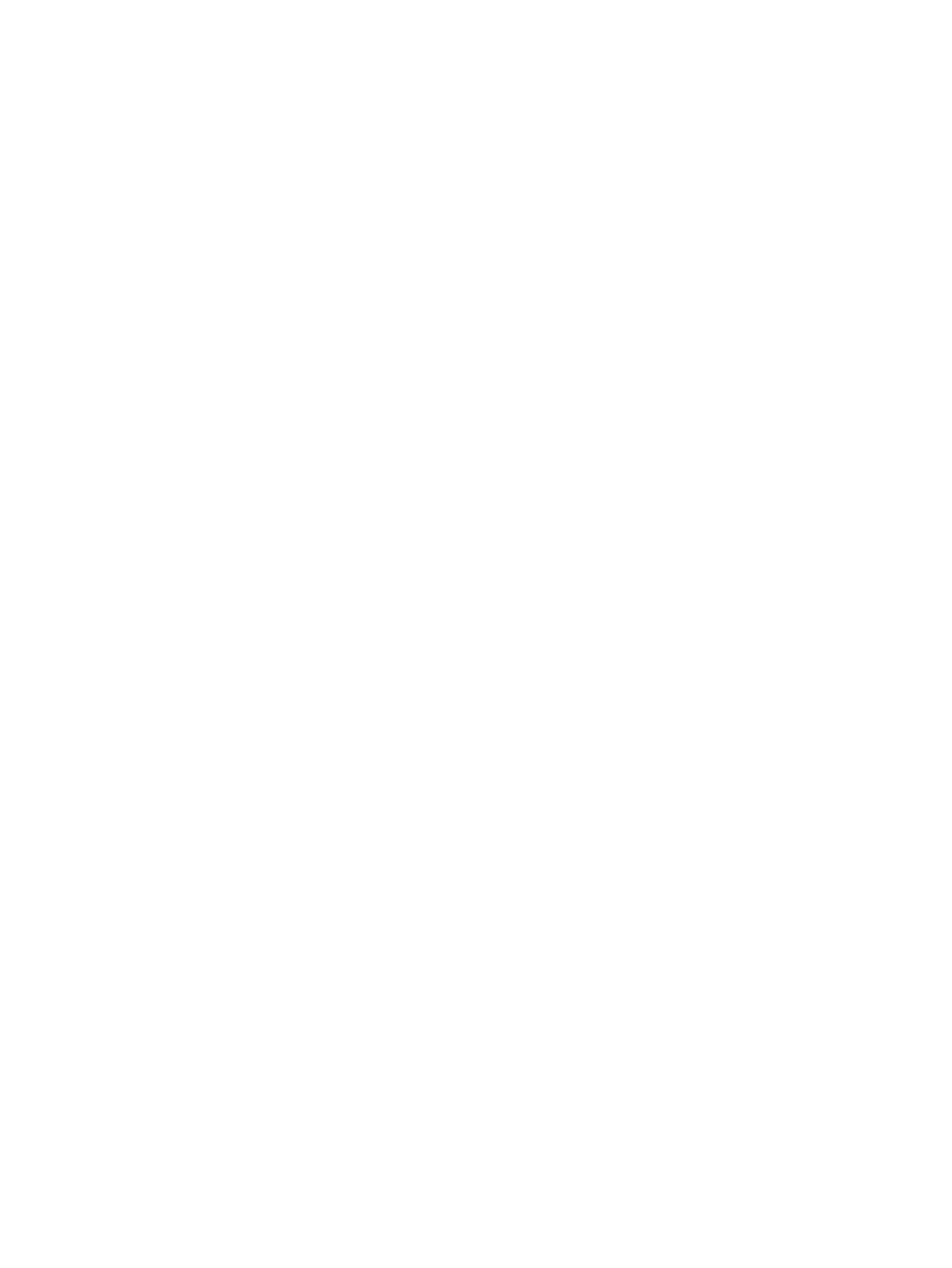
•
Click the divider between columns and drag to resize a column.
•
Click a column heading to sort the data by the selected column.
•
In the vSphere Client, click a triangle icon to the right of a column heading to change the
sorting order. To use ascending order, click the triangle that points up. To use descending
order, click the triangle that points down.
In the vSphere Web Client, click on the column heading to sort the table by the content of the
column. Clicking on the column heading reverses the sort order.
•
In the vSphere Client, click the heading of a column and drag the column to a different location
in the table.
•
Click Save Column Settings to save the changes.
•
Customize the tables as needed. The following changes are saved in cookies and are retained
across page reloading and vSphere Client sessions:
◦
Resized column widths
◦
Sorting criteria for one or multiple columns
◦
Information about hidden columns
Selecting columns for display in the vSphere Client
Click Columns to select the columns to display.
The Select columns dialog box lists the currently displayed columns on the left and the hidden
columns on the right. See
•
Click the minus icon next to a column to remove it from the table, or click Remove all to remove
every column.
•
Click the plus icon next to a column to add it to the table, or click Add All to add every column.
•
Enter a value in the text box above the hidden columns to filter the list by a specific value.
•
Drag and drop items in the list to change the column display order.
•
Click OK to save the changes after you add or remove columns.
60
Using HP OneView for vCenter
