Device finger printing, Configuring device finger printing, Configuring device finger printing -15 – HP Identity Driven Manager Software Series User Manual
Page 79
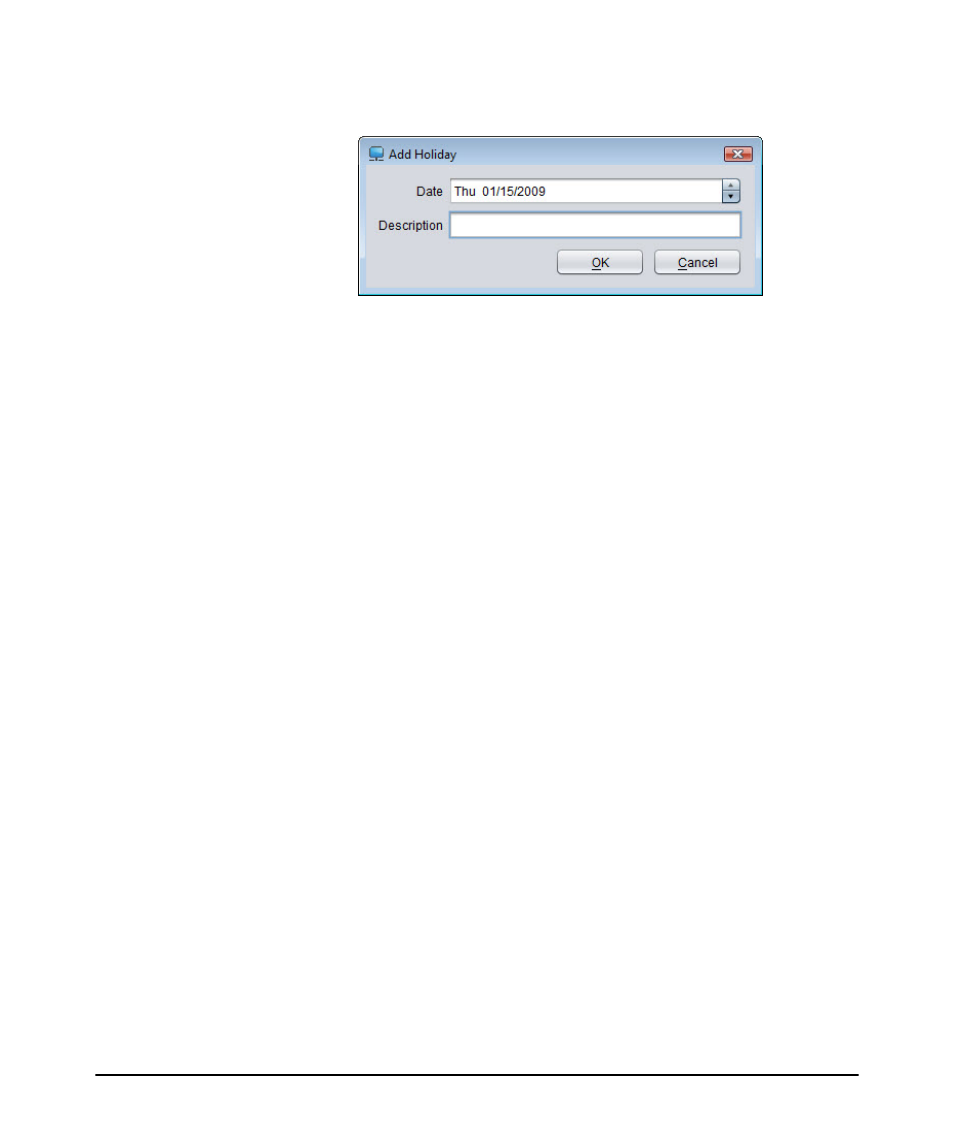
3-15
Using Identity Driven Manager
Device Finger Printing
2. Click Add to launch the Add Holiday window.
Figure 3-11. Add Holiday
3. The Date field defaults to the current date. You can use the field buttons to
increase or decrease the date. You can also type a new date.
4. In the Description field, enter the text that will identify the holiday in the
Holidays list.
5. Click OK to save the holiday and close the window. The new holiday appears in
the Holidays list.
To edit a Holiday, select it from the Holidays list, then click Edit. This launches the
Edit Holiday window, which is similar to the Add Holiday window.
To delete a Holiday, select it from the Holidays list, then click Delete. Click Yes in
the confirmation pop-up to complete the process.
Device Finger Printing
Device Finger Printing Feature in IDM/SNAC helps to control user access to a
network, based on the device type they use to log-on to the network. IDM is enhanced
to allow configuration of ‘access rules’ to the network based on device types. IDM
Administrator is now able to create ‘Device Type Group’ objects that can hold one
or more device type and can associate Device type group object to an existing access
policy rule in IDM.
They can also create new access policy rule and associate device
type group object to the new access policy rule.
Configuring Device Finger Printing
In the Identity Management Configuration window, a new node is added as Device
Finger Printing. There are two nodes added to Device Finger Printing, that is, Device
type groups and User-Agent to Device Types.
