Move or store the printer, Update the printer firmware – HP Designjet T7100 Printer series User Manual
Page 152
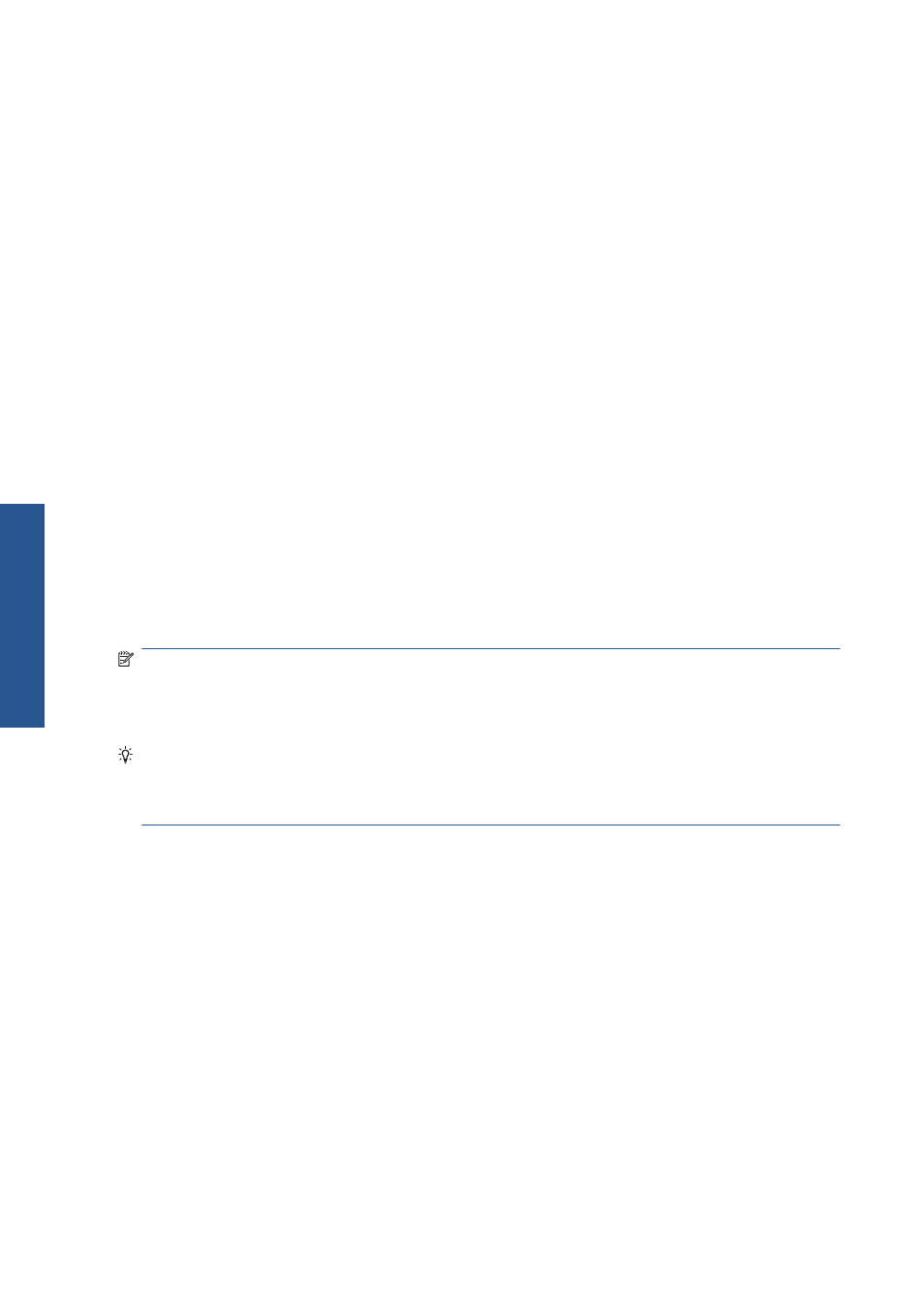
The benefits of arranging a service engineer's visit when these messages appear on the front panel are
two-fold:
●
The printer components can be replaced at a time that is convenient for you, and so will not
disturb your daily workflow.
●
When the service engineer performs a preventive maintenance visit, replaces several parts at
once. This eliminates the need for repeat visits.
Move or store the printer
If you need to move your printer or store it for an extended period of time, prepare it correctly to avoid
possible damage.
1.
Do not remove the ink cartridges, printheads, or printhead cleaners.
2.
Make sure that no paper is loaded.
3.
Make sure that the printhead carriage is located in the service station (at the right end of the
printer).
4.
Make sure that the Ready message appears on the front panel.
5.
Turn off the power by using the
Power
button on the front panel.
6.
Also switch off the power switch at the rear of the printer.
7.
Disconnect the power cable and any cables that connect the printer to a network, a computer, or
a scanner.
NOTE:
If the printer or ink cartridges are moved from a cold location to a warm and humid location,
water from the atmosphere can condensate on the printer parts and cartridges and can result in ink
leaks and printer errors. In this case, HP recommends that you wait at least 3 hours before turning on
the printer or installing the ink cartridges, to allow the condensate to evaporate.
TIP:
Because preparing and purging the printheads uses both time and ink, you are strongly
recommended to leave the printer always on or in sleep mode, whenever possible, to maintain the
health of the printheads. In both cases, the printer wakes up from time to time to maintain the
printheads. Thus you can avoid going through lengthy preparation processes before using your printer.
Update the printer firmware
The printer's various functions are controlled by software that resides in the printer, also known as
firmware.
From time to time, firmware updates from Hewlett-Packard become available. These updates increase
the printer's functionality and enhance its features.
Firmware updates can be downloaded from the Internet and installed in your printer in the following
ways. Use the method that you find most convenient.
●
In Windows, open the HP Utility, select your printer, click the Support tab, and then select
Firmware Update.
●
In Mac OS, open the HP Utility, select Support and then select Firmware Update.
●
Through the printer's Embedded Web Server, click the Setup tab and then select Firmware
update.
144
Chapter 13 Maintain the printer
ENWW
Ma
inta
in the p
rint
er
