Selecting multiple networks, Verifying the presence of efi partition data, Assigning a server profile – HP Insight Management-Software User Manual
Page 84
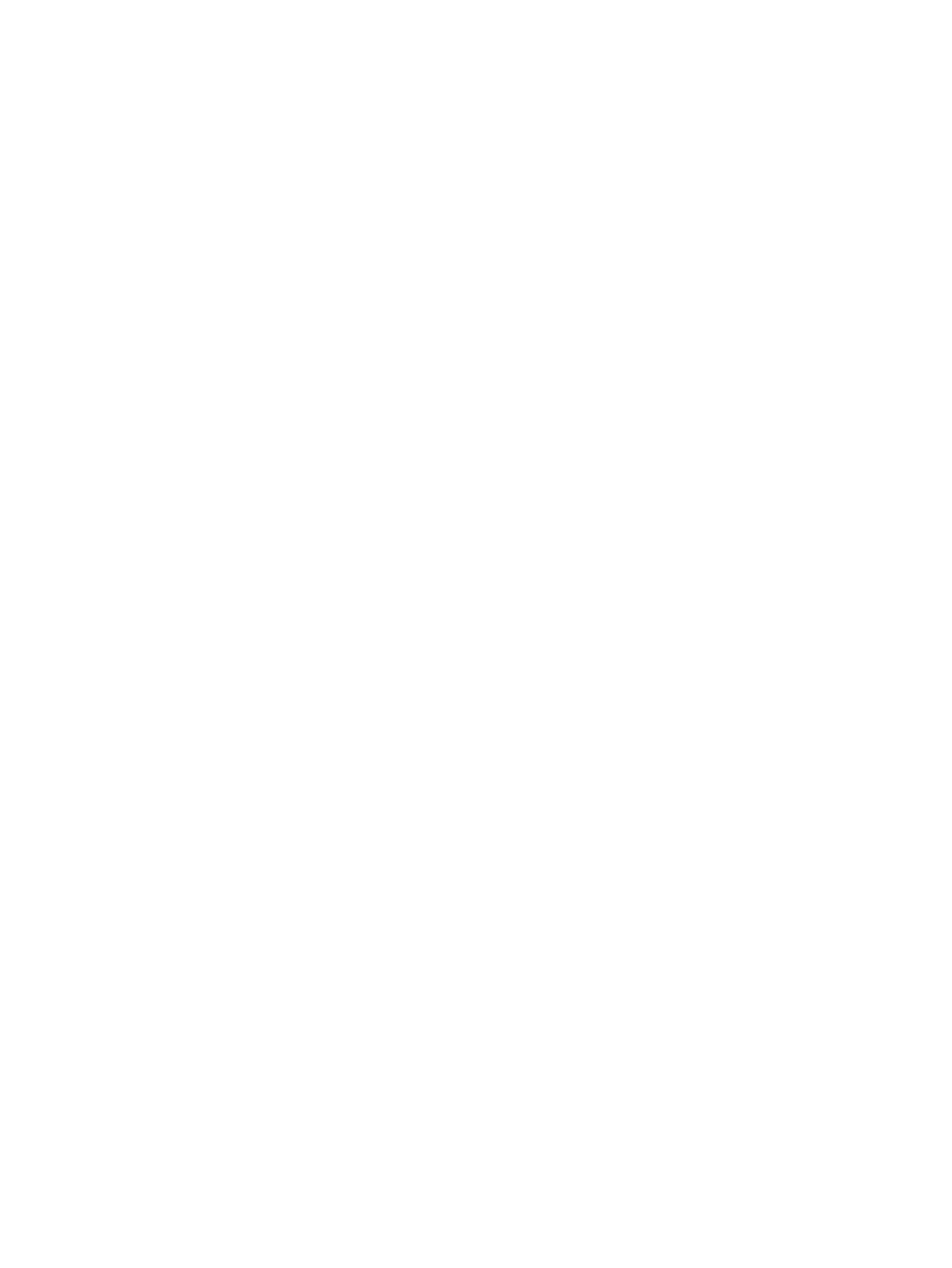
Use the Is/Contains combination box to search by part of a word or phrase. Click on the column
heading to sort the results. Label and color filters are available only in VC Domain Group firmware
mode 3.3x or later.
Selecting multiple networks
You can filter multiple networks the same way you filter single networks. See
for more information. Two tables are displayed. To select the networks, click
the networks in the left table and transfer them to the right table. When changing a network, all
the previously selected networks are displayed in the right table. When the Force option is not
checked you can edit network VLAN IDs. The maximum number of networks you can select are
retrieved from the VC Domain Group.
Selecting multiple networks with the Force same VLAN mappings as Shared Uplink
Set option checked
When selecting multiple networks and the option Force same VLAN mappings as Shared Uplink
Set is checked, a combination box is display. Select Shared Uplink Set and only the networks
related to this Shared Uplink Set will be displayed in the left table. You can filter these networks
but the Shared Uplink Set option will not be available.
Verifying the presence of EFI partition data
When editing server profiles that are assigned to Integrity server blades, you can verify the presence
of the EFI partition data that controls the Integrity server blade boot.
To verify the presence if the EFI partition data:
1.
From the Server Profiles page, select the server profile to be verified.
2.
Click Edit. The Edit Server Profile information appears below the server profile table.
3.
In the Server Profile Information table, click the question mark icon.
4.
If EFI partition data is present in the server profile, the EFI icon appears as well as the option
to clean up the data.
5.
(Optional) To clean up the partition data, check the Remove EFI partition attached to server
profile check box and click OK. The Virtual Connect Enterprise Manager is
executing the request
message appears.
6.
Click OK to go to the Jobs page and monitor job progress.
Assigning a server profile
VCEM detects the presence of logical server managers or upper level managers. When performing
this task, a prompt dialog message appears and explains the impact of performing that task from
outside the logical server manager or upper level manager. The following message appears:
IMPORTANT: VCEM has detected you may be using other products, such as
such as HP Matrix Operating Environment. Assigning this Server Profile
can make it inconsistent with the upper level manager. It is recommended
to use the upper level manager to assign this Server Profile. Type YES
to proceed with this operation.
To proceed, you must type YES, and then click OK. VCEM does not proceed if you cut and paste
YES into the field.
1.
From the Server Profiles page, filter the server profiles by the VC Domain Group that has the
unassigned server profiles.
2.
In the server profiles list, click the Assign link, or select a server to assign, and then click Assign.
The Server Profile Assignment page appears.
3.
Select an available server bay to which the server profile is assigned.
84
Managing server profiles
