Avocent Network Device SPC420 User Manual
Page 91
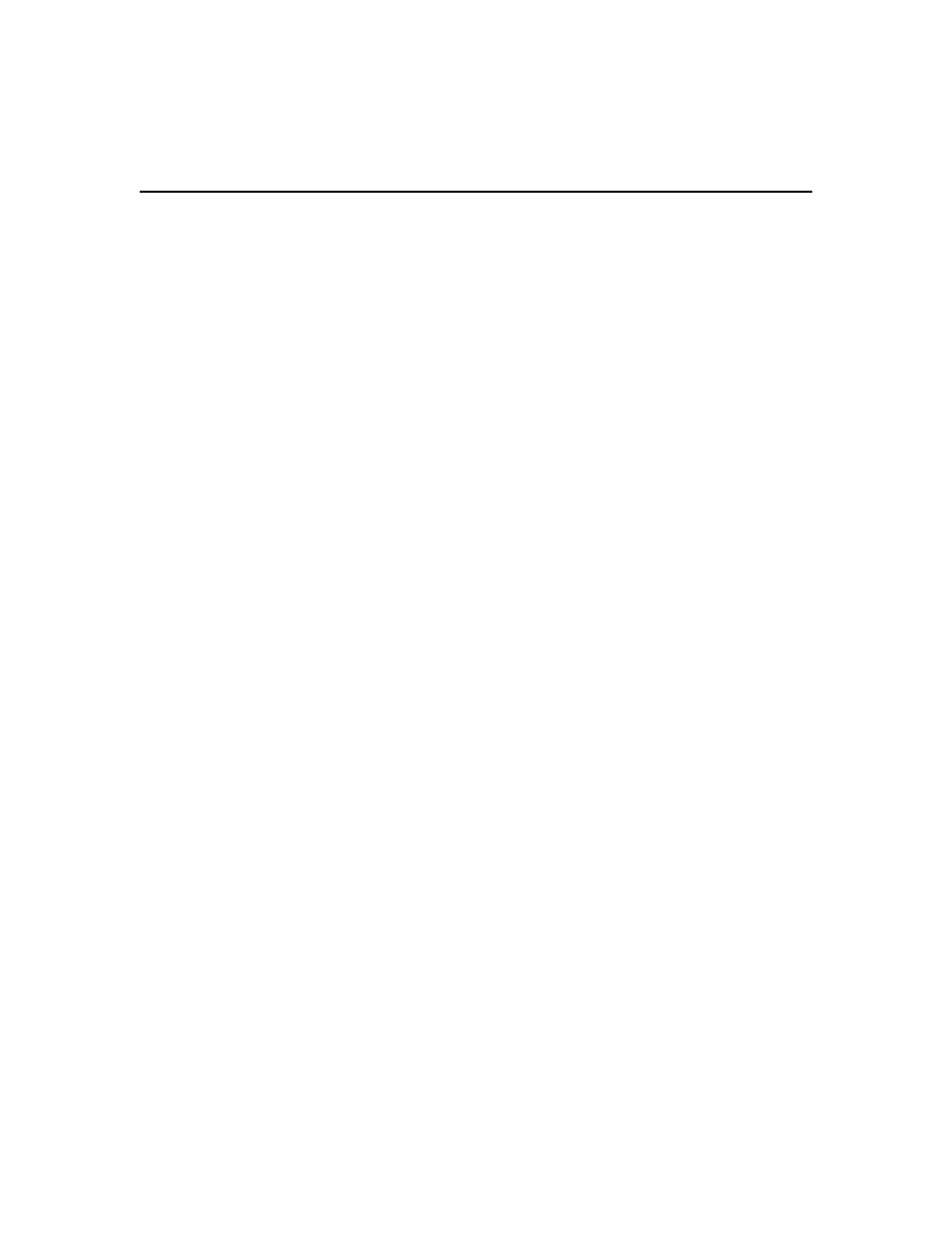
Chapter 5: DSView 3 Servers 71
4.
To restore the DSView 3 software hub server, enter
DSViewBackupRestore.sh -restore -
archive
.
required.
creating a backup. If a password is specified when creating the backup, it will be required
when restoring the backup.
-overwrite - Enables overwriting of an existing archive during backup. If this parameter is
omitted, no overwriting will occur.
To display help information, type
DSViewBackupRestore.sh -help
.
For example, entering the following in a command prompt window will create a backup named
dbasebackup.zip with the password test1.
DSViewBackupRestore.sh backup -archive dbasebackup.zip -passwd test1
Entering the following in a command prompt window will restore a backup named
dbasebackup.zip with the password test1.
DSViewBackupRestore.sh restore -archive dbasebackup.zip -passwd test1
To manually back up a hub server using the Backup and Restore Utility dialog box
on a supported Windows system:
1.
In the Start menu on your desktop, select Start - Programs - Avocent DSView 3 - Backup and
Restore Utility. The DSView 3 Backup/Restore Utility dialog box will appear.
2.
Click Backup Database to a file.
3.
To password-protect the backup file, click Enabled and type a password in the Password field.
4.
Click Browse and use the Save As dialog box to specify a directory and name for the backup
file. Click Save when you are finished.
5.
Click Backup. The DSView 3 software system backup files are saved.
6.
Click Close to close the DSView 3 Backup/Restore Utility dialog box.
To manually restore a hub server using the Backup and Restore Utility on a
supported Windows system:
1.
In the Start menu on your desktop, select Start - Programs - Avocent DSView 3 - Backup and
Restore Utility. The DSView 3 Backup/Restore Utility dialog box will appear.
2.
From the DSView 3 Backup/Restore Utility dialog box, click Restore the database from a file.
3.
If the backup file is password-protected, click Enabled and type its password in the Password
field.
4.
Click Browse and use the Save As dialog box to find the backup file.
5.
Click Restore. The DSView 3 software system is restored from the backup files.
6.
Click Close to close the DSView 3 Backup/Restore Utility dialog box.
