Manual video adjustment – Avocent Network Device SPC420 User Manual
Page 287
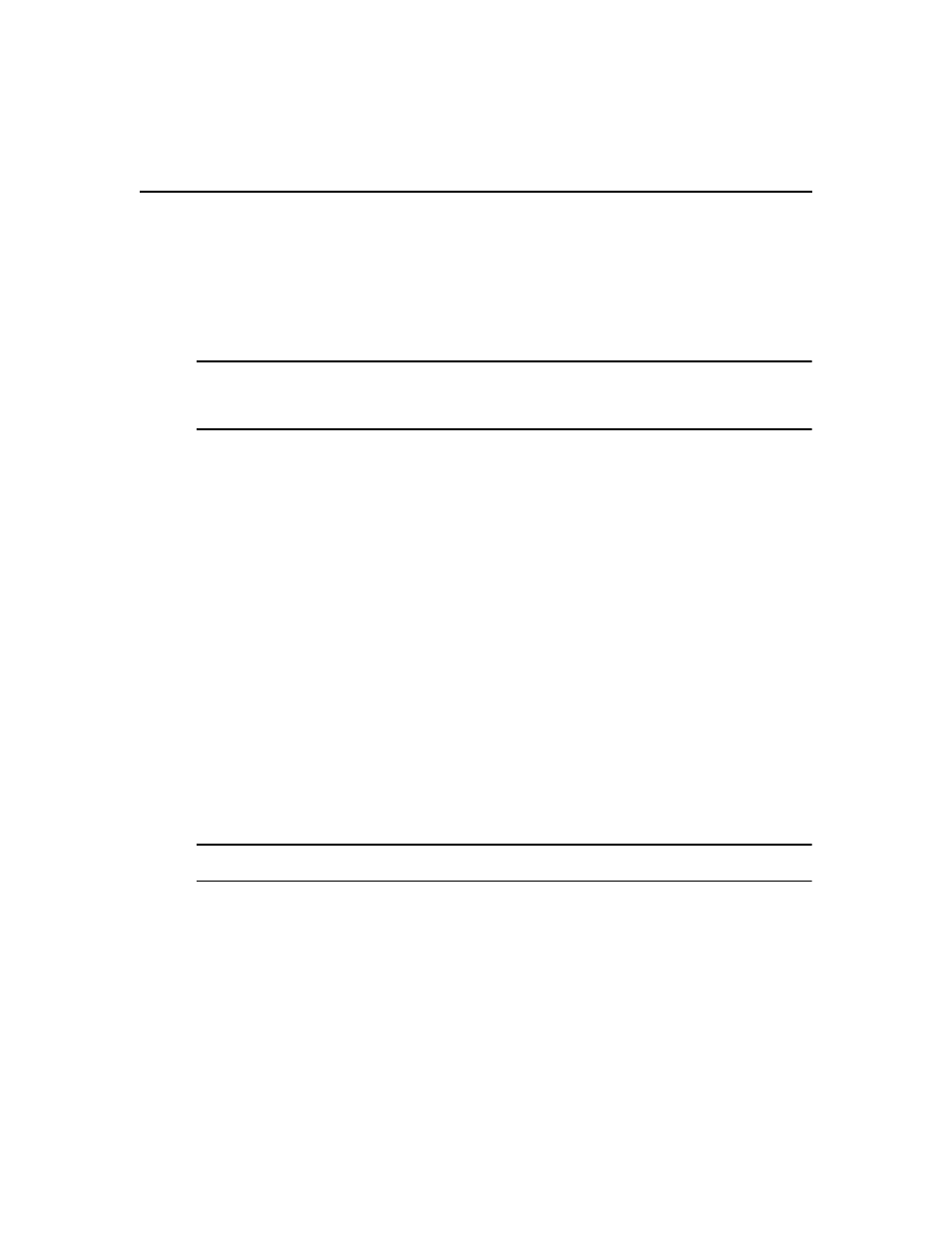
Chapter 19: Using the Video Viewer 267
To set Avocent Mouse Sync from the Video Viewer:
1.
Select Tools - Session Options from the Video Viewer menu or click the Session Options
button. The Session Options dialog box appears.
2.
Click the Mouse tab.
3.
In the Avocent Mouse Sync section, the current status is shown. Enable or disable the Enable
Synchronization checkbox.
NOTE: On supported system configurations, the Avocent Mouse Sync status is Available. If the target device is
running a supported operating system but is not connected with a USB2 IQ module, the status is Not Supported.
If the target device is connected with USB2 IQ module but is not running a Windows or Macintosh operating
system, the status is Unavailable.
4.
Click OK.
Manual Video Adjustment
Generally, the Video Viewer window automatic adjustment features will optimize the video for the
best possible view. However, users may fine tune the video with the help of Avocent Technical
Support by using the Tools - Manual Video Adjust command in the Video Viewer menu or clicking
the Manual Video Adjust button. This displays the Manual Video Adjust dialog box.
Video adjustment is a per target setting and applies to each target device you access.
Modified video settings are written to the KVM switch. Settings are also stored per port/channel
session on a system when they are made and saved so they may be used during a non-shared
session as follows:
•
If sharing is not enabled, the video settings made on the local KVM switch during the session
are used.
•
If sharing is enabled for the non-primary user, video settings are read from the KVM switch.
See Connecting to an existing session on page 252 for information about session sharing.
Users may verify the level of packets per second required to support a static screen by observing
the packet rate which is located in the lower left-hand corner of the dialog box.
To manually adjust the video quality of the window:
NOTE: The following video adjustments should be made only on the advice and with the help of Avocent
Technical Support.
1.
Select Tools - Manual Video Adjust from the Video Viewer menu or click the Manual Video
Adjust button. The Manual Video Adjust dialog box appears.
2.
Click the icon for the feature you wish to adjust.
3.
Move the slider bar and then fine tune the setting by clicking the Min (-) or Max (+) buttons to
adjust the parameter for each icon pressed. The adjustments will display immediately in the
Video Viewer window.
4.
When finished, click Close.
