Using the customize link in windows – Avocent Network Device SPC420 User Manual
Page 48
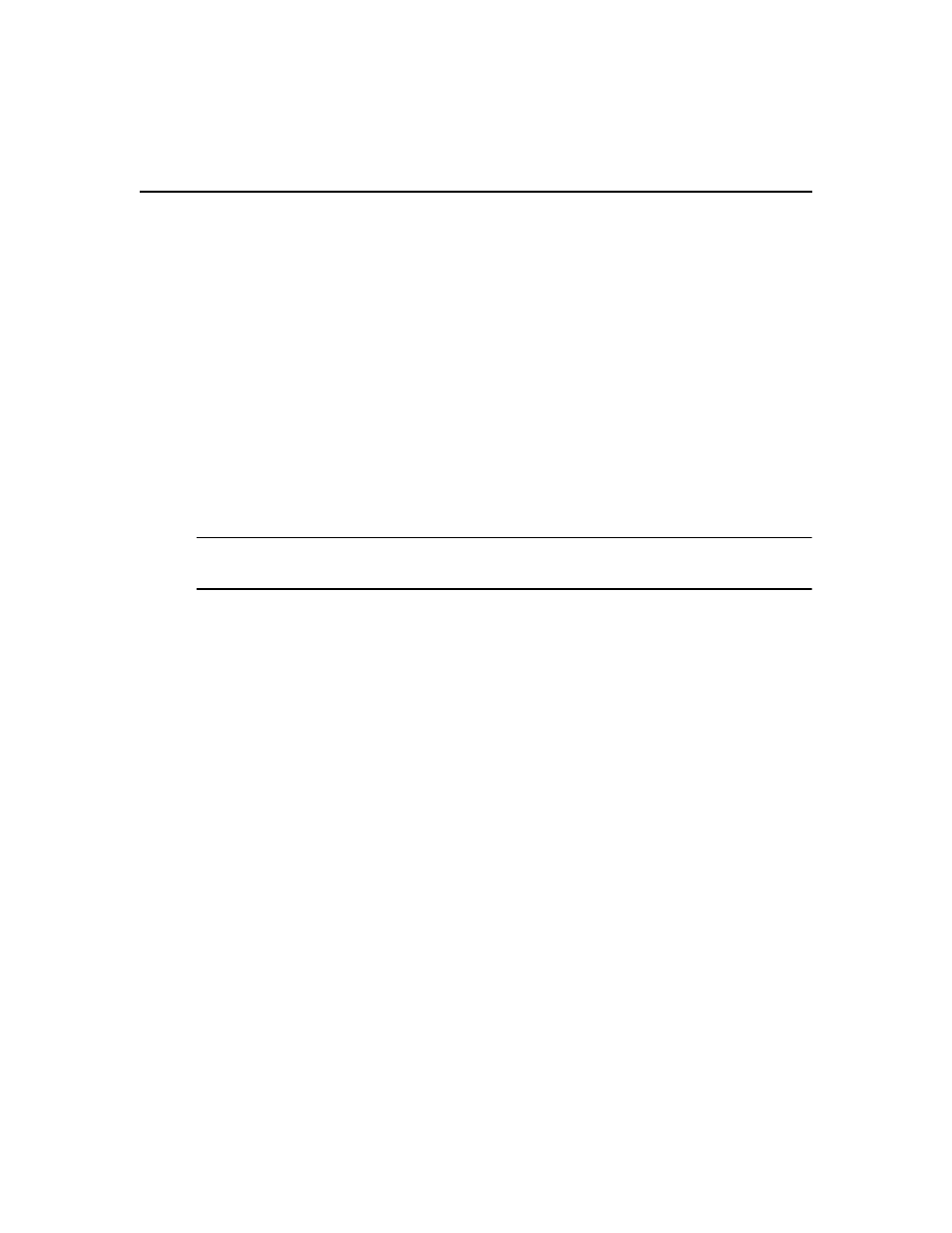
28 DSView 3 Software Installer/User Guide
Clicking OK in the message box will exit the current window without saving the changes. If you
want to save the changes you have made, click Cancel in the message box, then click Save in the
window.
You may choose whether you will be reminded to save changes made in windows before exiting
them. See Changing user options on page 36.
Using the Customize link in windows
Windows that contain a Customize or Customize Fields and Filter link allow you to change the
following information:
•
The number of items displayed per page in the window
•
Which columns of information are displayed in Units View windows
•
Which columns are included in a filter from a Units View window (available from the
Customize Fields and Filter link only)
By clicking the Customize link, you can also show units that have been hidden in a Units View
window.
NOTE: If you are in a Units View window, the link is displayed as “Custom Fields and Filter” and this window
contains additional filtering options. On any other window, the link is displayed as “Customize”. The term
“Customize link” is used throughout this document to refer to both links.
The items available for customizing and methods for changing them will vary, depending on the
window being customized. Although the items that appear in windows may vary, the items that do
appear are modified identically regardless of the window in which you clicked the Customize link.
DSView 3 software administrators may also configure the default display for customizable
windows, that is, which columns will be displayed and how many items will be displayed per page
by default. The default values will be used by all new users and by existing users who have not
already customized their views.
To customize a window using the Customize link:
1.
In a window containing a Customize link in the upper right corner, click the link. A View
Customization window will open.
2.
Add, remove or move fields in the window display:
•
To add one or more fields to the window display, select the fields in the Available Fields
list, then click Add. The fields will be moved to the Fields to Show list.
•
To remove one or more fields from the window display, select the fields in the Fields to
Show list, then click Remove. The fields will be moved to the Available Fields list.
•
To change the order that fields display from left to right in the window, select one or more
fields in the Fields to Show list. Use the up or down arrow to change its order in the list.
3.
To specify the number of items that appear in a window, use the arrow keys in the Items per
Page field to select a number or type a number (1-2000). In Units View windows that have the
