Avocent Network Device SPC420 User Manual
Page 125
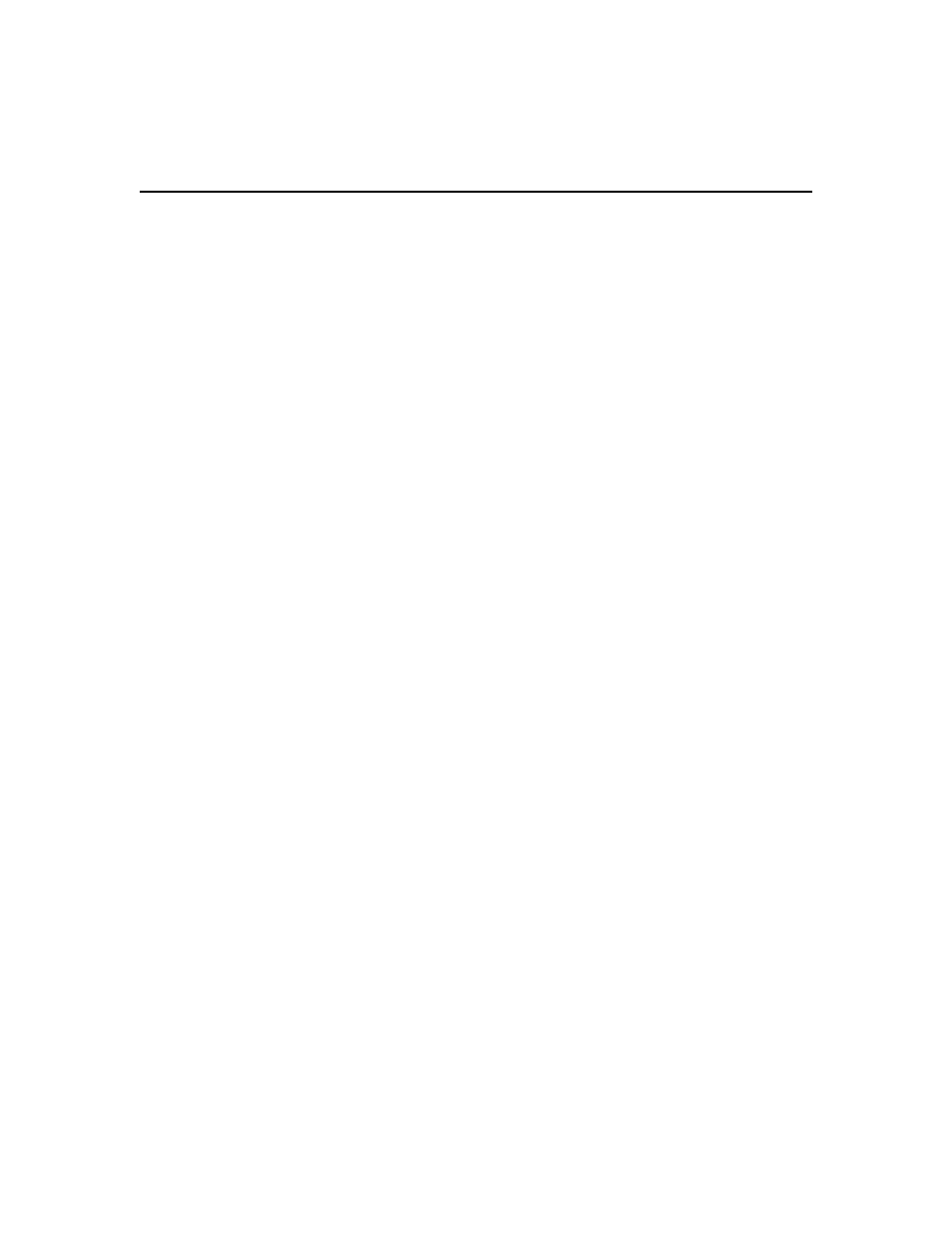
Chapter 7: Units View Windows 105
Ports on an appliance or a cascade switch that do not have units attached are also listed. The Status
column will indicate No Device Attached and the Type column will indicate the default valid
connection type for that port. The Action column will indicate Attach Device; see the procedure in
this section for how to attach device from this link.
If a target device is connected to multiple managed appliances, it will appear multiple times in a
topology view. If you select one occurrence of an item, all other occurrences are also selected.
If you expand a display and select one or more child items, collapsing the display will hide those
children and deselect them.
The Select All checkbox at the top of the list will only select displayed items on the current page.
Items that are hidden in a collapsed unit cannot be selected with the Select All checkbox.
In a topology view, the number of items per page value applies to appliances and children, even if
the display is collapsed and the children are not visible. You may also specify that the topology
view expand automatically when the Topology button is clicked. See Using the Customize link in
windows on page 28.
If you filter the display (see Filtering information in a window on page 26), and a child matches the
filter criteria, the parent(s) automatically open. If only an appliance matches the filter criteria, the
appliance is closed (unless the Expand View Automatically option is enabled).
To enable or disable a topology view:
In a Units View window (see Accessing Units View windows on page 106), click Topology.
Although you can enable the topology view in all Units View windows, it is only meaningful in
windows that contain managed appliances (parent units that have children). If you enable topology
view in a Units View window that contains only target devices, the only change will be the addition
of the Port column to the display.
To attach a device from a topology view:
1.
In a Units View window containing appliances (see Accessing Units View windows on
page 106), enable the topology view by clicking Topology.
2.
The Topology checkbox will appear pressed and the Port column will be added to the display.
3.
Click the arrow next to the appliance. If the port is located on a cascade switch, click the arrow
next to the cascade switch.
4.
In the Action field of the port where you want to attach the target device, click Attach Device.
The Attach Device Wizard will open.
5.
The Select a Method for Attachment window will open.
•
To create a new target device and attach it, enable the Create a New Target Device radio
button, enter a unique name (up to 64 characters) in the Device Name field and then click
Next.
