Contrast, Color enhancement – Brother MFC-J6720DW User Manual
Page 74
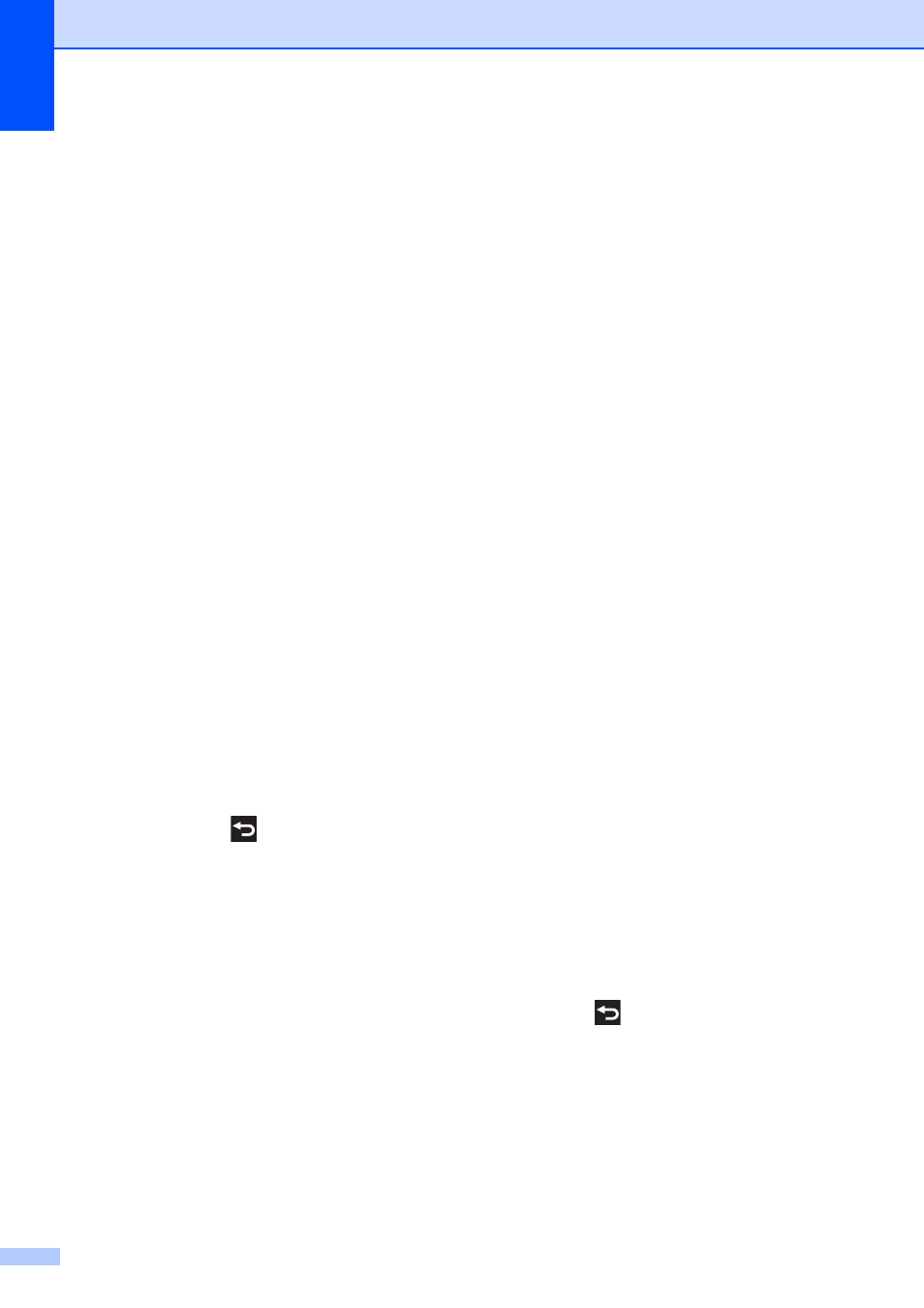
Chapter 8
68
Contrast
8
You can choose the contrast setting.
Increasing the contrast will make an image
look sharper and more vivid.
a
Open the media slot cover.
b
Put the memory card or USB Flash drive
in the correct slot.
c
Press Photo.
d
Press d or c to display View Photos.
e
Press View Photos.
f
Press d or c to display each photo.
When the photo you want is displayed,
press it, and then press OK.
g
Press OK.
h
Press Print Settings.
i
Press a or b to display Contrast.
j
Press Contrast.
k
Adjust the level of contrast by pressing it
on the Touchscreen.
l
If you do not want to change additional
settings, press
or OK.
Press Start to print.
Color Enhancement
8
You can turn on the color enhancement
feature to print more vivid images. Print time
will be slower, and depending on the image,
this feature may use more ink.
a
Open the media slot cover.
b
Put the memory card or USB Flash drive
in the correct slot.
c
Press Photo.
d
Press d or c to display View Photos.
e
Press View Photos.
f
Press d or c to display each photo.
When the photo you want is displayed,
press it, and then press OK.
g
Press OK.
h
Press Print Settings.
i
Press a or b to display
Color Enhance.
j
Press Color Enhance.
k
Do one of the following:
If you want to customize the
White Balance, Sharpness or
Color Density, press
Color Enhance, and then press
On.
Go to step l.
If you do not want to customize,
press Color Enhance, and then
press Off.
Press
.
Go to step o.
l
Press a or b to display
White Balance, Sharpness or
Color Density, and then press the
option you want.
