Xerox 701P40016 User Manual
Page 96
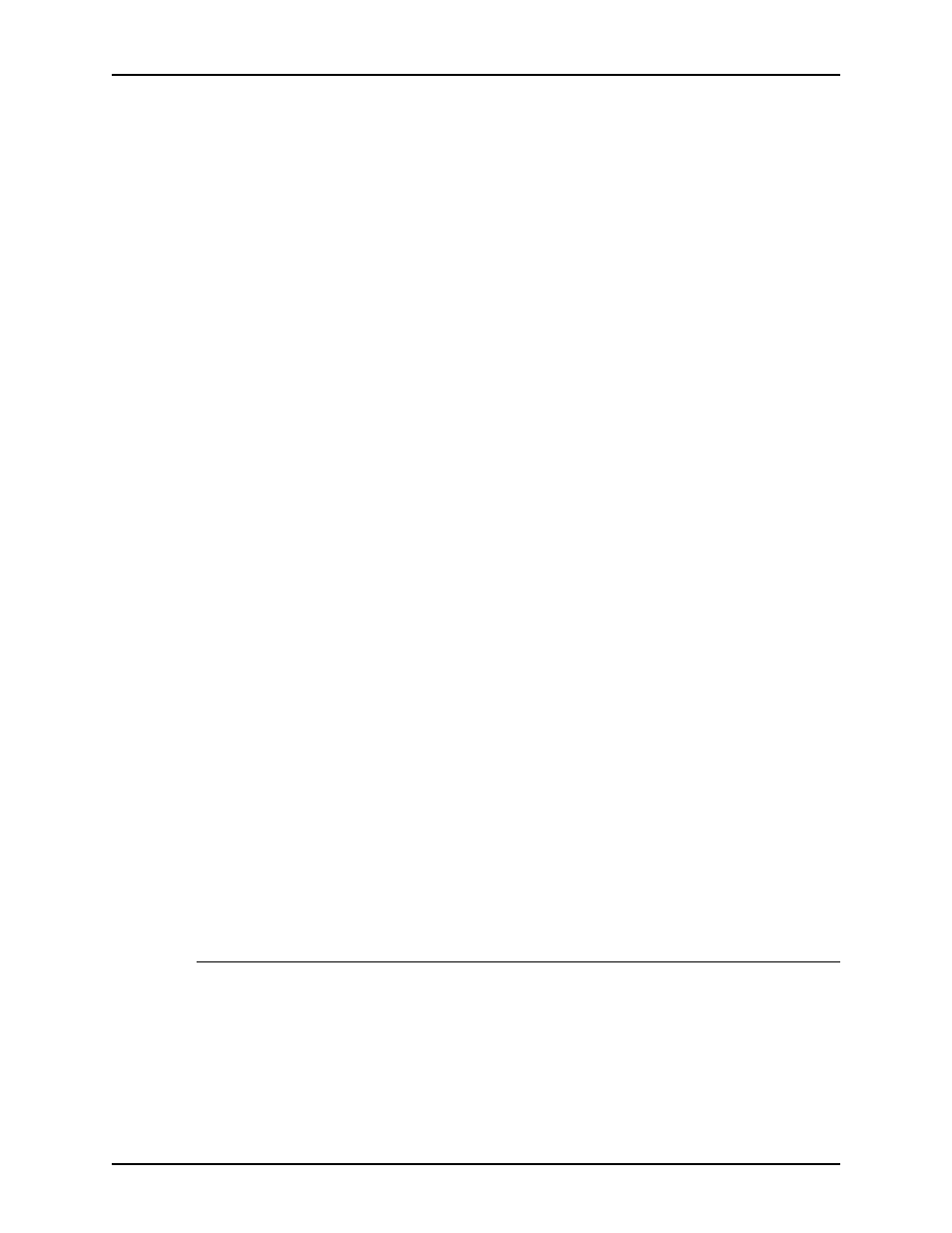
Job ticket options
Guide to Printing Using Xerox Production Print Services
9-4
3. If you want to use an existing job ticket as the base for your
new one, select the [Open] button to the right of the [Job
Ticket] field, and browse to select the job ticket that you want
to use.
4. Enter the rest of the job information on the Files window.
Refer to “Printing a job,” later in this chapter.
5. Select the other tabs as desired, to display additional
windows and to specify other parameters for your job. The
following tab windows may be available for you to specify
parameters, depending on the printer that you select.
NOTE: Different tabs may be displayed, depending on your
printer configuration.
•
Job Setup tab window
•
Output tab window
•
Image Adjustment tab window
•
Color tab window
•
Special Pages tab window
NOTE: The features that appear on the tab windows vary
depending on which features are available from the job ticket
settings you select or for the printer you are using. Refer to
the Job ticket features guide to determine which features are
supported by the printer that you selected.
6. When you have completed specifying the desired parameters
for your job, do one of the following:
•
Save the job ticket. Refer to “Saving a job ticket,” later in
this chapter.
•
Print the job for which you created this job ticket. Your job
ticket specifications are transmitted with the job data.
Refer to “Managing job tickets,” later in this chapter, for
information on saving and retrieving the job ticket files.
Setting up a job ticket
A job ticket indicates which printing options you want to use to
print your document. Use the Job Ticket dialog box to set up a
job ticket for the document that you want to print.
