Xerox 701P40016 User Manual
Page 19
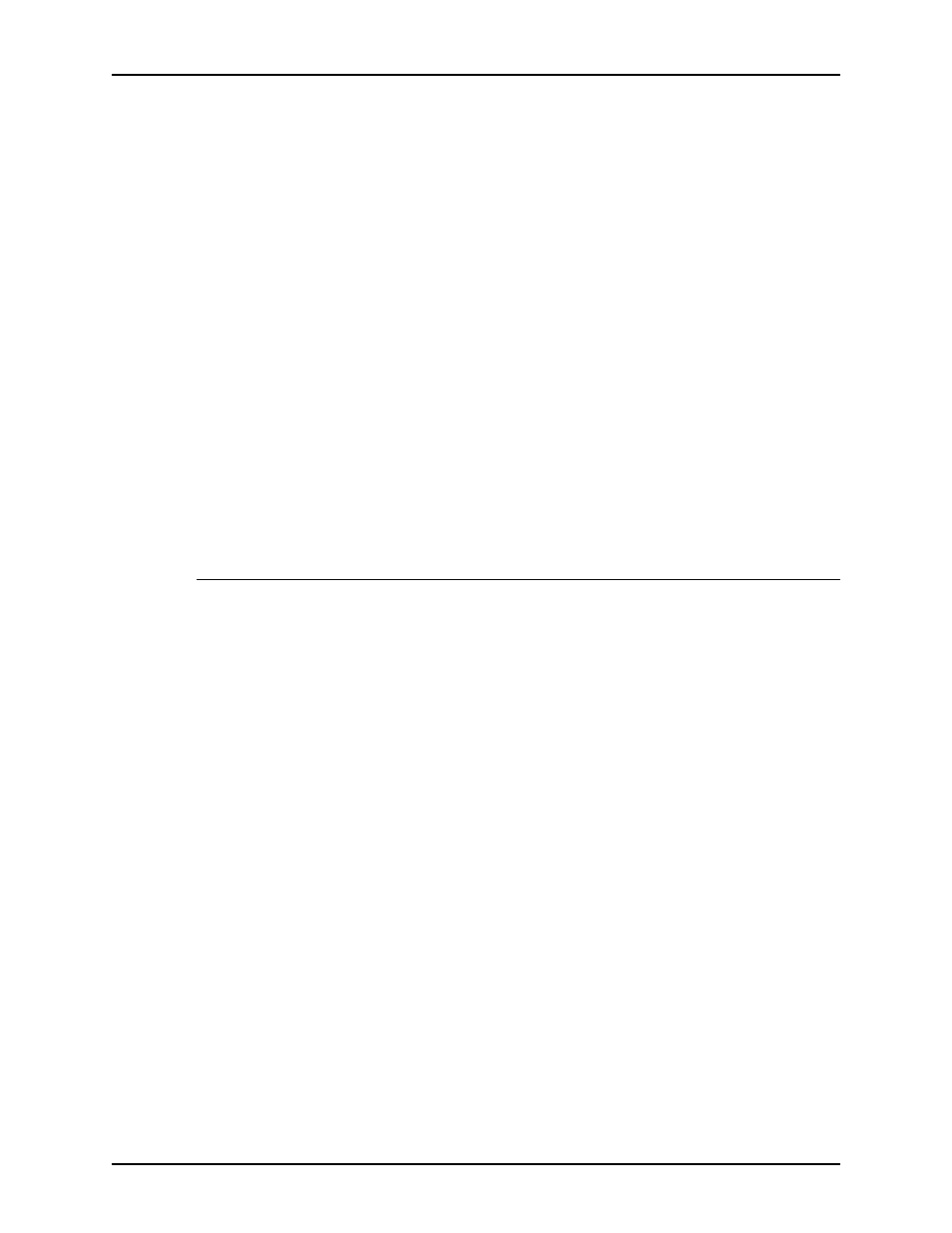
Guide to Printing Using Xerox Production Print Services
Using XDS
2-3
4. Set up the print job and job ticket.
The following setup procedures are accessed from the Print
Setup window:
•
Specifying the imaging and finishing options.
•
Including the notes that contain information about the job.
•
Defining the stocks to use during printing.
•
Selecting any special features of the job, such as covers,
blank inserts, or exception pages.
Refer to “Setting up a print job,” later in this chapter.
5. Send the document file to the print queue.
Refer to “Submitting a print job,” later in this chapter.
NOTE: When you are performing the procedures, if you press
the
default button in any Window. You can use
text boxes in every Window.
Macintosh printing process
The steps to print a document on a selected printer are listed
below. For the details on performing the procedure specified in
each step, refer to the procedure explanation later in this
chapter.
1. Set up a printer and select the printer icon on the desktop.
2. Launch the Xerox Document Submission software.
NOTE: More information about how to use the XDS software
is located in the next section of this chapter.
3. On the Document Submission window, select a printer type
from the Printer Type pop-up menu.
4. From the Printer Queue menu, select [Use Default Printer]. If
you want to create Xerox job tickets without printing, select
[None].
5. Select a file for printing.
6. Select [Print...] to set up the print job.
7. On the job ticket dialog box that opens, specify the available
parameters. Depending on your printer, the following
parameter fields may be displayed:
•
[Copies]
