Printing a job using the docusp web interface – Xerox 701P40016 User Manual
Page 39
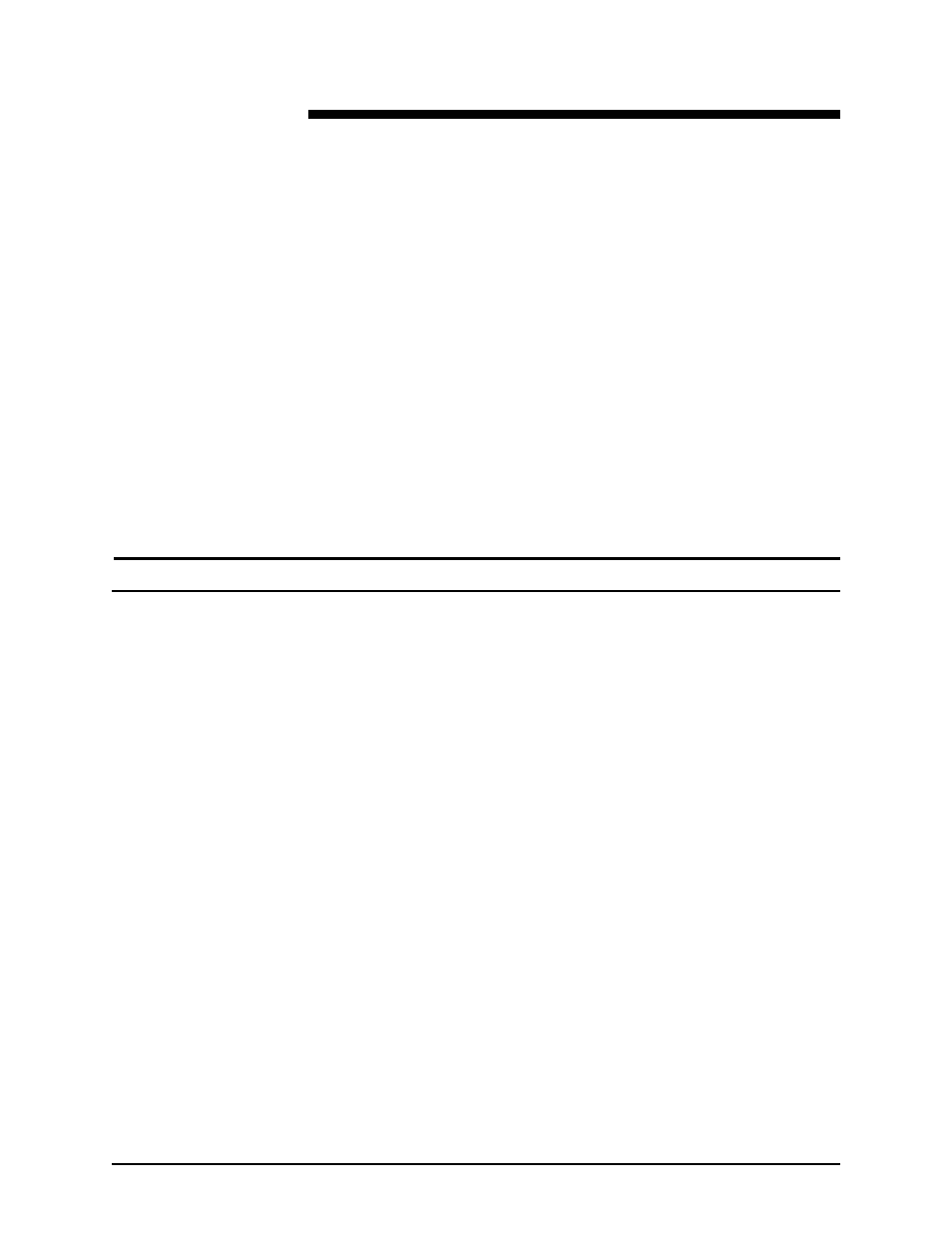
4-1
4.
Printing a job using the DocuSP
web interface
This chapter contains the procedures for printing using the
DocuSP web interface on your workstation and submitting a
document file over the web for printing on a Xerox printing
system using XPPS. With the web interface you use a browser to
access windows that enable you to select a document file, set up
a job ticket, and submit your print job to the printer.
NOTE: The features that appear on the windows and in the list
boxes vary, depending on which features are available from the
job ticket settings you select or for the printer that you are using.
Overview of the web interface printing process
The process to print a document on the printer to which you are
connected over the web interface are listed below. Following
each step is the name of the section of this chapter in which you
can find a detailed description of the procedure.
1. Access the web interface window.
2. Select a print queue. Refer to “Selecting a print queue.”
3. Select a document file to print. Refer to “Selecting a file for
printing.”
4. If desired, specify your default job ticket file if you do not
intend to create a new job ticket for this job. Refer to
“Selecting the default job ticket.”
5. Select the job disposition (print, save, or print and save). If
you selected a save option, specify a save location and
format. Refer to “Selecting printing or saving (disposition).”
6. Select the type of page description language (PDL) that will
be used for the job. If you select an [ASCII] option, select the
font and its size and the font orientation. Refer to “Selecting
the PDL type.” Select the [Printer Default] check box if you
want to specify the setting that is entered at the printer
controller.
