Checking file system status in pasm, Rebuilding the file system – Promise Technology SMARTSTOR NS4300N User Manual
Page 178
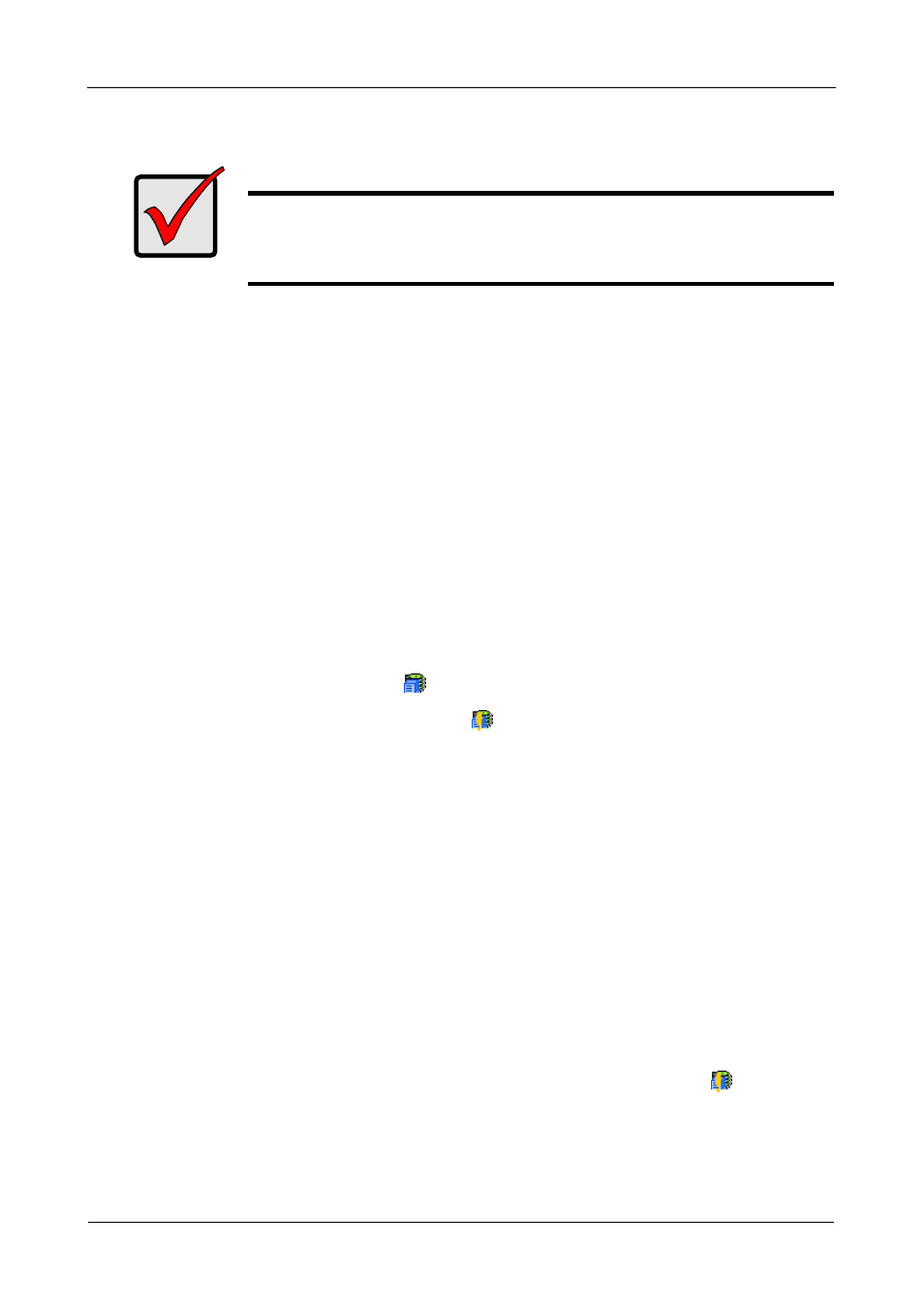
SmartStor NS4300N Product Manual
168
Checking File System Status in PASM
Typically the first indication of a problem with the SmartStor’s file system is when
your network drive becomes unavailable.
You might also see the message, “File system contains errors. Please check.”
when you click the icons under the File & Print menu.
To view File System status:
1.
Start PASM.
See “PASM in your Browser” on page 106.
Or see “PASM in SmartNAVI” on page 107.
2.
In the Tree, click the + beside the RAID & File System icon.
3.
Click the File System Management icon.
4.
Look for the RAID Volume
icon on the File System Status tab.
If the RAID Volume icon is Critical
(has a yellow !), the file system
contains errors and you must rebuild the file system. See below.
Rebuilding the File System
When you only have read access to your files or no access at all, the File System
might be damaged. This feature checks, and where necessary rebuilds the File
System without loss of data.
You cannot access any data on the SmartStor while the check/rebuild operation
is running.
To rebuild a File System:
1.
In the Tree, click the + beside the RAID & File System icon.
2.
Click the File System Management icon.
3.
In the File System Status tab, click the RAID Volume Critical
icon to
display the Check File System button.
4.
Click the Check File System button.
5.
In the confirmation box, type yes into the field provided, then click the OK
button.
Important
Running the Recover function might erase some or all of your
SmartStor settings. If that condition happens, run the NAS Setup
Wizard. See “Setting up the SmartStor” on page 16.
