Setting up file sharing – Promise Technology SMARTSTOR NS4300N User Manual
Page 130
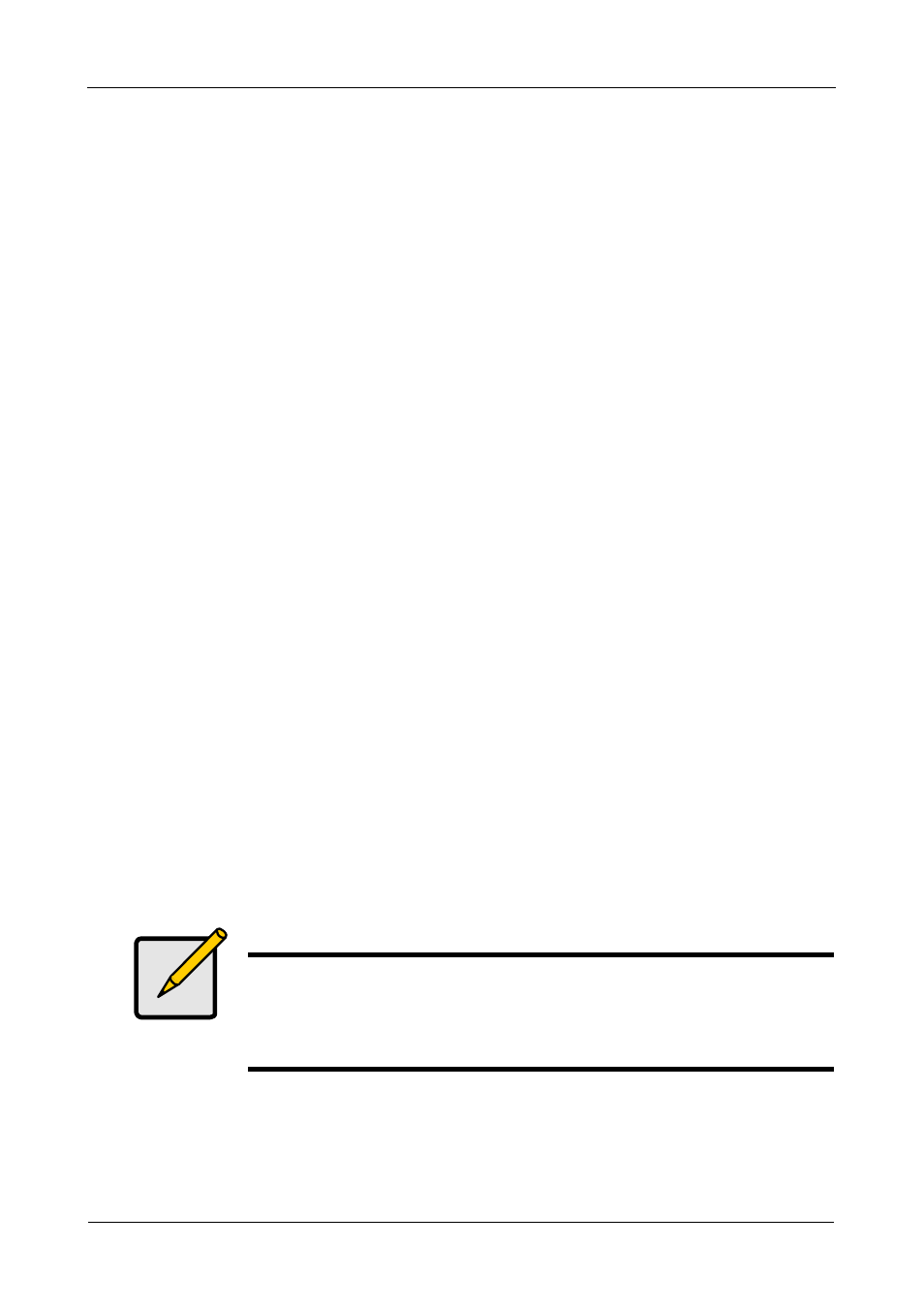
SmartStor NS4300N Product Manual
120
•
Domain Name
•
Domain Controller
•
Administrator Name
•
Administrator Password
See your Network Administrator for help with this information.
8.
Optional. If you chose an Workgroup, enter the Workgroup name into the
field provided:
See your Network Administrator for help with this information.
9.
Click the OK button to save your settings.
Setting up File Sharing
To set up Windows file sharing:
1.
In the Tree, the Sharing Setup icon, then click the Windows/Macintosh/
FTP Sharing tab.
2.
Check the Windows protocol box.
3.
Choose a folder from the Folder Name dropdown menu.
4.
In the User/Group list, highlight the name of a user or group.
Group names are preceded by the @ character.
5.
Under Permissions, choose a permission level for this user or group:
•
Deny Access – Visible only, cannot open
•
Read Only
•
Read and Write – Default
6.
Click the OK button to save your settings.
7.
In the confirmation box, click the OK button.
You can now access the folder you chose from a Windows PC.
See “Chapter 3: Connecting to the SmartStor” on page 27 for information
about the settings that you must make on your PC.
Note
Windows support is only through SMB and CIFS protocols.
SmartStor supports the Recycle Bin feature. When you delete a
file, the file is moved to the Recycle Bin, a hidden folder in the
share folder.
