Managing raid volumes, Viewing raid volume status – Promise Technology SMARTSTOR NS4300N User Manual
Page 139
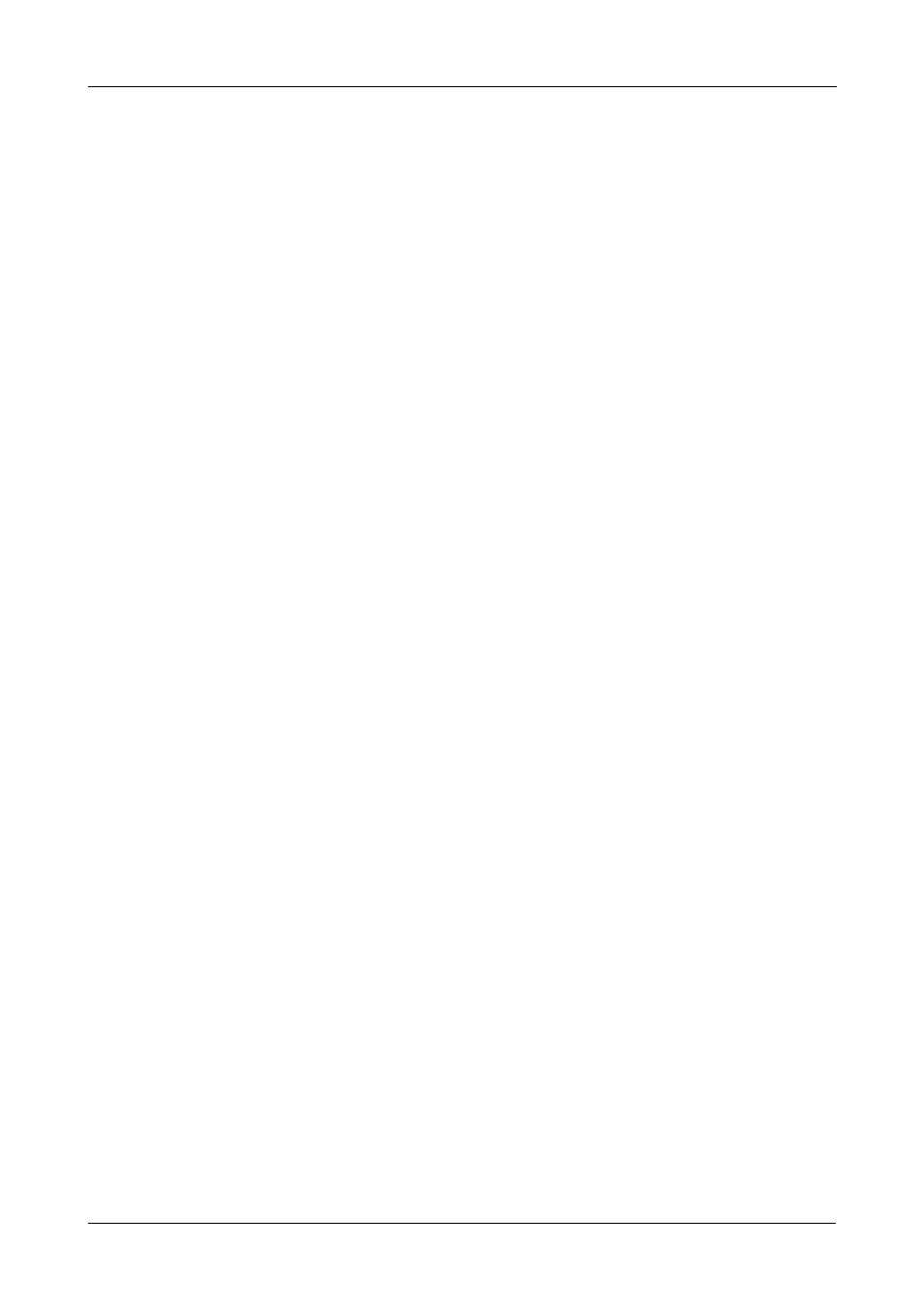
Chapter 6: PASM
129
Managing RAID Volumes
This category includes the following topics:
•
Viewing RAID Volume Status (page 129)
•
Viewing Disk Drive Information (page 130)
•
Creating a RAID Volume (page 130)
•
Designating a Spare Drive (page 131)
•
Migrating a RAID Volume (page 131)
•
Deleting a RAID Volume (page 132)
•
Viewing an External USB Drive or Memory Stick (page 133)
•
Formatting an External USB Drive or Memory Stick (page 133)
Viewing RAID Volume Status
RAID status refers to the disk drives on your SmartStor and how they are
arranged into a RAID Volume.
To view the status of your RAID Volume:
1.
In the Tree, click the + beside the RAID & File System icon.
2.
Click the RAID Management icon.
The RAID Status tab displays the current RAID system and its status:
•
RAID Name – The name of your RAID, automatically assigned when it
was created
•
RAID Level – RAID 0, 1, 5, or 10, specified when it was created
•
Capacity – Data capacity of the RAID Volume in GB
•
RAID Status – Functional is normal. Critical means a disk drive has
failed. Offline means you cannot access your data.
Critical and offline RAIDs require you to take corrective action. See
“Replacing a Failed Disk Drive” on page 165.
•
Action Status – Idle is normal. Rebuilding means the RAID Volume is
being rebuilt after a disk drive failure. Migrating means the RAID
Volume is adding a disk drive or changing RAID levels.
•
Background Activity – None is normal. Running means a background
activity is in progress.
•
Format Status – Shows progress of the current Background Activity as
a percentage.
