Step 3 screen, Step 4 screen, Step 5 screen – Promise Technology SMARTSTOR NS4300N User Manual
Page 123: Finish screen
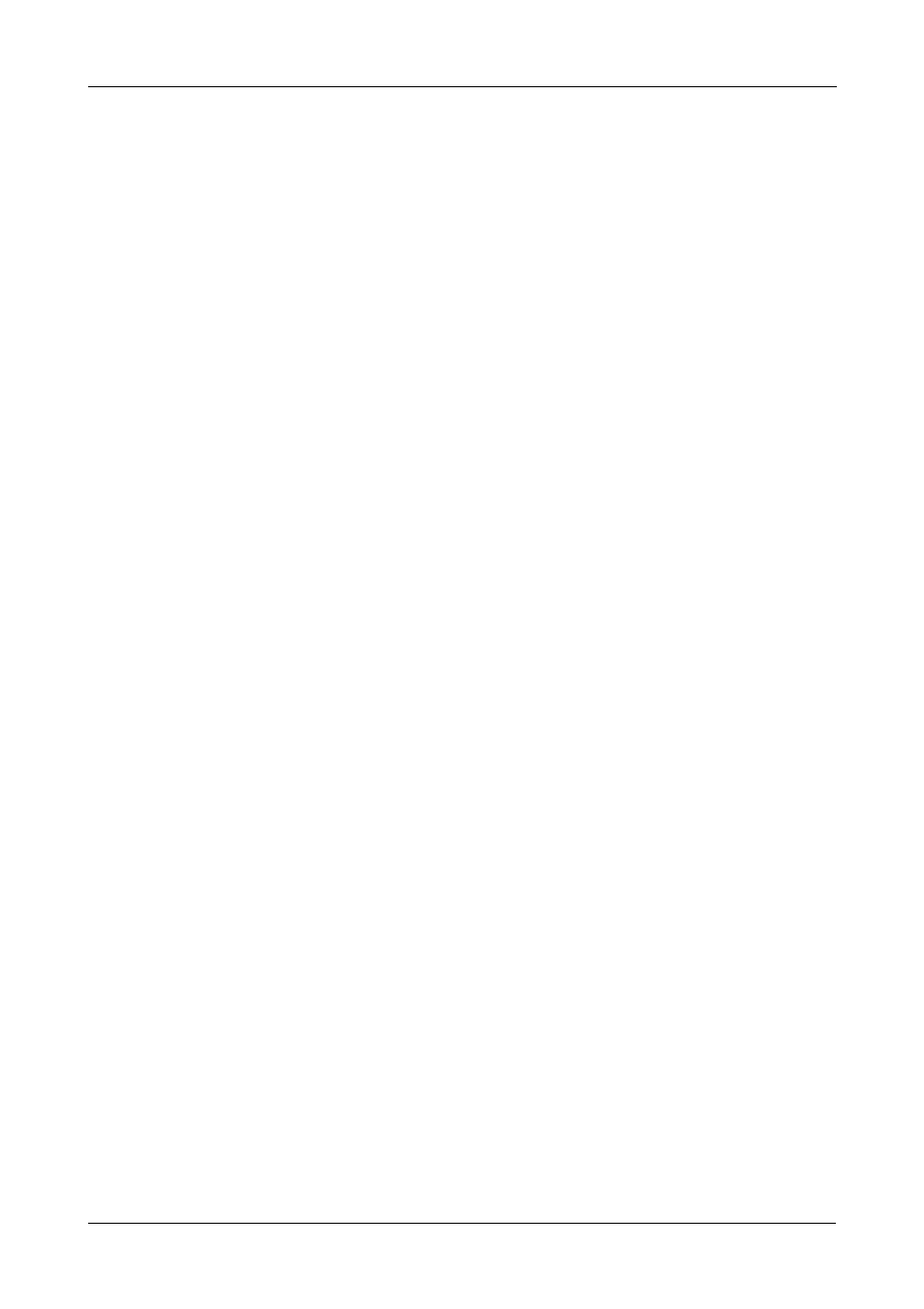
Chapter 6: PASM
113
Step 3 Screen
1.
Check the Enable box to the right of the services you plan to use.
•
Windows – Enables file access from Windows PCs. Also required to
use the SmartStor as a print server.
•
Unix/Linux – Enables file access from Unix and Linux PCs
•
Macintosh – Enables file access from Macintosh PCs
•
FTP – Enables file access from PCs using FTP
2.
Optional. Type new names into the Workgroup Name and Computer
Description fields.
3.
Click the Next button to continue.
The Step 4 screen appears.
Step 4 Screen
You must add at least one folder, which you will access from your PC as a
networked drive.
1.
To add a folder, click the Add new folder option button.
2.
Type a folder name into the field provided, check the boxes of the services
you expect to use with this folder, then click the Add button.
Add more folders as required.
3.
Click the Next button to continue.
The Step 5 screen appears.
Step 5 Screen
If a RAID Volume already exists on the SmartStor, information about the RAID
Volume is shown. To change the RAID, you must delete it first, then run the
Setup Wizard again. See “Deleting a RAID Volume” on page 132.
1.
From the RAID Level dropdown menu, choose the RAID level you want for
your disk array.
See for “Choosing a RAID Level” on page 158 more information.
2.
Highlight disk drives in the Free Disks column and click the >> button to
move them to the Disks in RAID column.
3.
Click the Next button to continue.
The Finish screen appears.
Finish Screen
Click the Finish button to set up your SmartStor. The setup process takes
several minutes, depending on the size of your disk drives.
