Viewing an external usb drive or memory stick, Formatting an external usb drive or memory stick – Promise Technology SMARTSTOR NS4300N User Manual
Page 143
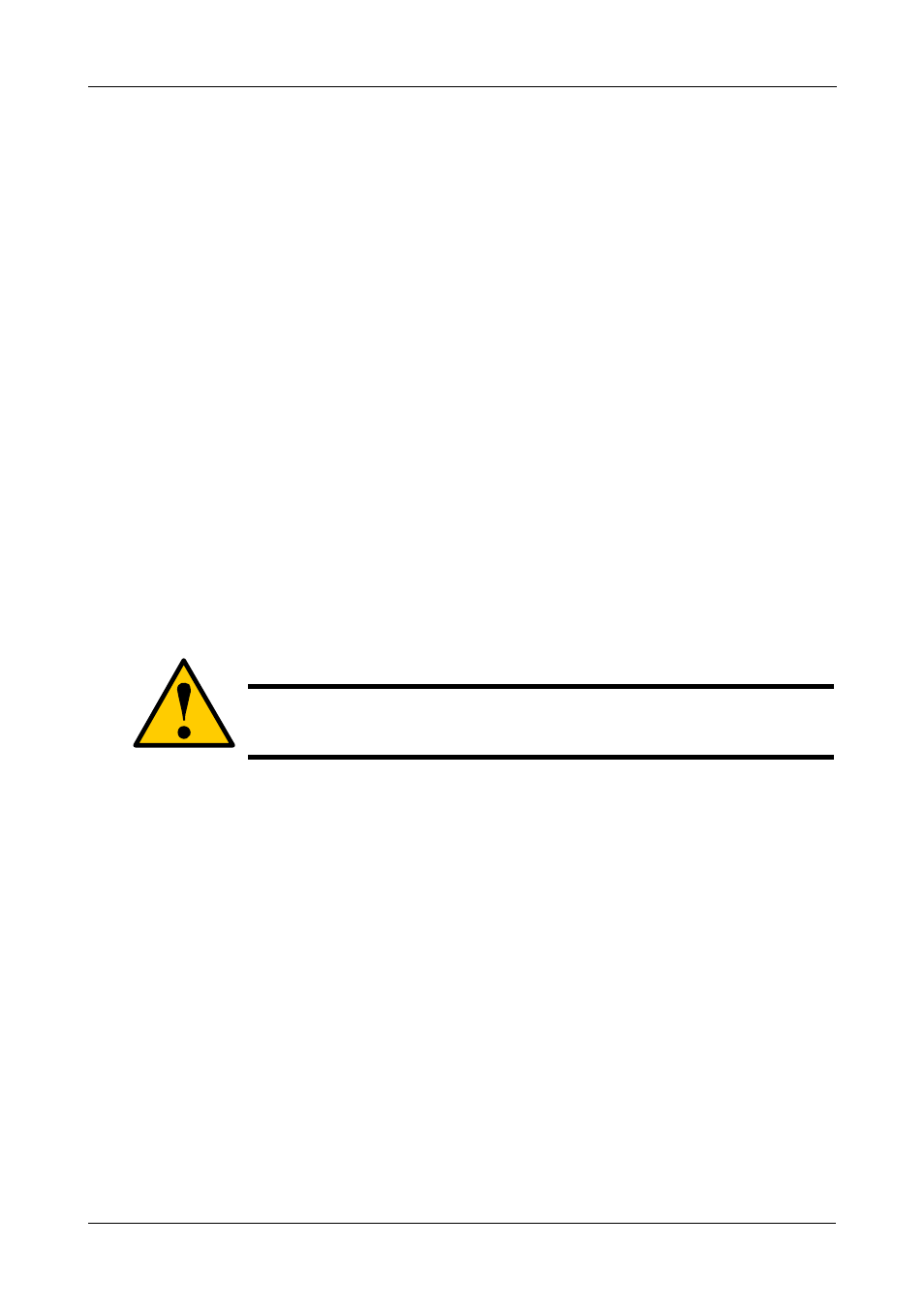
Chapter 6: PASM
133
Viewing an External USB Drive or Memory Stick
To view a USB drive or memory stick attached to the SmartStor:
1.
In the Tree, click the + beside the RAID & File System icon.
2.
Click the RAID Management icon.
The USB drive or memory stick appears as a USB External Disk
3.
Click the File System Management icon.
The USB drive or memory stick appears as a Volume called USBDISK.
You do NOT create a RAID Volume or folders with the USB drive or memory stick
as you would with the disk drives installed in the SmartStor enclosure.
With the USB drive or memory stick connected to the SmartStor, create a
network drive on your PC and choose the USB disk as the folder. Then you can
access the USB drive or memory stick from your PC.
See “Chapter 3: Connecting to the SmartStor” on page 27 for more information.
Formatting an External USB Drive or Memory Stick
This option only appears when SmartStor does not recognize the file system on
the USB drive or memory stick.
To format a USB drive or memory stick:
1.
Attach the USB drive or memory stick to one of the USB ports on the back of
the SmartStor.
2.
In the Tree, click the + beside the RAID & File System icon.
3.
Click the File System Management icon.
4.
On the File System Status tab, highlight the USB drive.
5.
From the Format File System Type dropdown menu, choose a file system:
•
FAT 32 – Use for Windows, Linux, and Macintosh PCs, and SmartStor
•
Ext3 – Use for UNIX and Linux PCs, and SmartStor
6.
Click the Format USB Disk button.
7.
In the confirmation box, type yes, then click the OK button.
Formatting requires several minutes, depending on the size of your USB drive or
memory stick.
Caution
When you format a USB drive or memory stick, you delete all the
data saved on it. Back up any important data before you format.
