Removing plug-ins, Enabling and disabling the buzzer – Promise Technology SMARTSTOR NS4300N User Manual
Page 154
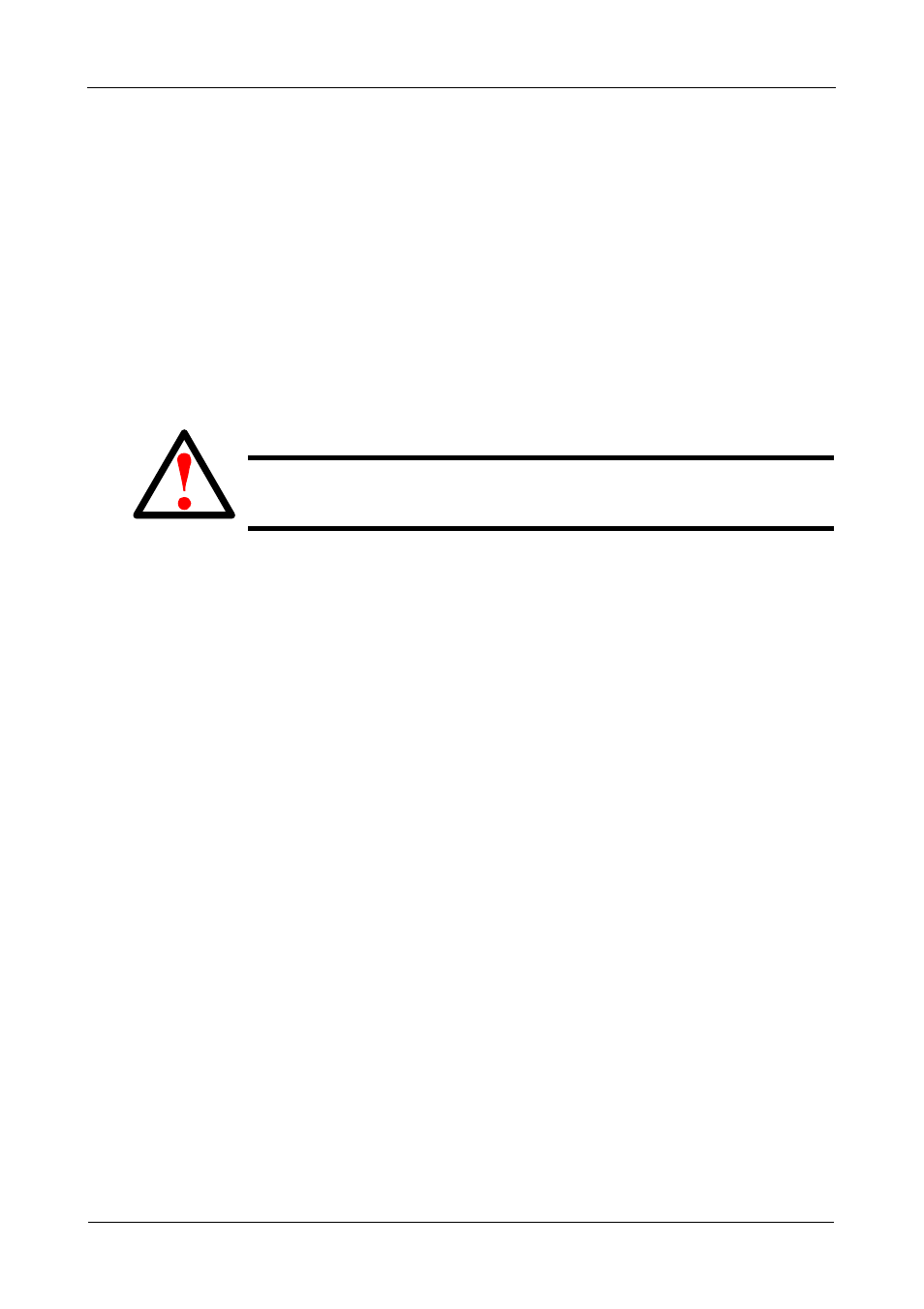
SmartStor NS4300N Product Manual
144
To add a plug-in to SmartStor:
1.
In the Tree, click the + beside the Management icon.
2.
Click the System Upgrade icon, then click the Application Plug-in tab.
3.
From the Volume dropdown menu, choose the Volume that has the folder
with the plug-in file.
4.
From the Folder dropdown menu, choose the Folder that contains the
plug-in file.
5.
In the File Name field, type the name of the plug-in file.
Or highlight the file and copy the name, then paste the name into the field.
6.
Click the OK button to begin the installation.
When the installation is done, PASM displays a notification dialog box.
7.
In the confirmation box, click the OK button.
Removing Plug-ins
There are two reasons to remove a plug-in:
•
To replace the old plug-in with a new one
•
You know that you will never use the plug-in
Before you remove a plug-in, consider disabling it, instead. See “Enabling and
Disabling Plug-ins” on page 125.
To remove a plug-in from SmartStor:
1.
In the Tree, click the + beside the Management icon.
2.
Click the System Upgrade icon, then click the Delete Plug-in tab.
3.
Click the option button to the left of the plug-in you want to delete.
4.
Click the OK button.
5.
In the confirmation box, click the OK button.
Enabling and Disabling the Buzzer
The SmartStor has a buzzer that sounds when the SmartStor is finished booting
and when a problem is detected. The buzzer is enabled by default.
Promise recommends that you leave the buzzer enabled.
Warning
Do not disconnect the power or shut down the SmartStor while the
plug-in installation is running!
