Sending a test message, Viewing the email alert list – Promise Technology SMARTSTOR NS4300N User Manual
Page 152
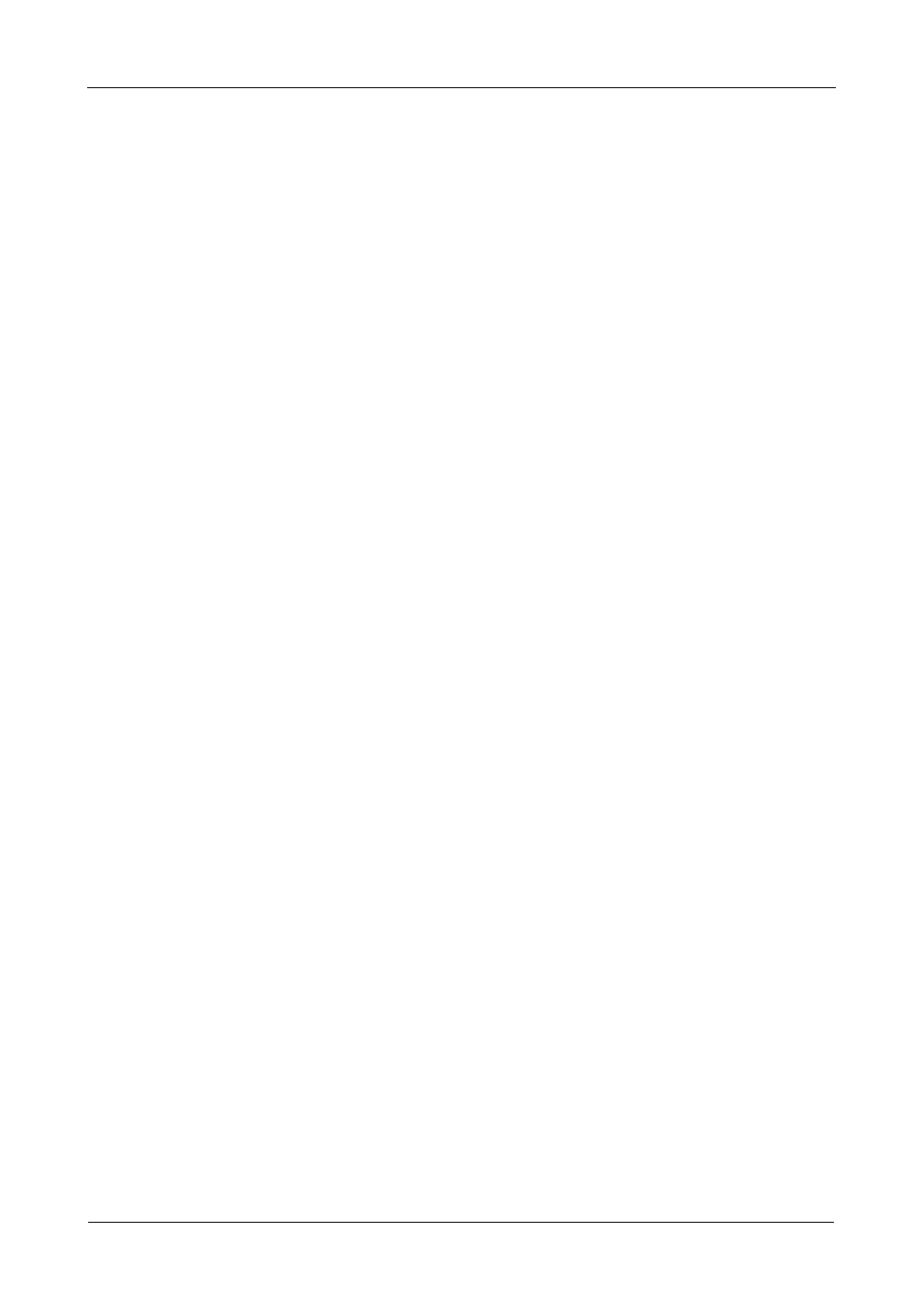
SmartStor NS4300N Product Manual
142
5.
In the SMTP Server field, type the IP address or the DNS name of your
SMTP server.
6.
Optional. Type a new number in the Command Port field.
25 is the default number.
7.
In the From field, the sender’s email address that you want to appear in the
alert messages.
8.
Next to SMTP Authentication:
•
Click the Yes option button to enable authentication.
•
Click the No option button to disable authentication.
Note that most SMTP servers require authentication.
9.
If you enabled authentication, to the following:
•
In the User Name field, type the mail server account name.
•
In the Password field, type the password of the mailer server account.
10. Click the OK button.
11. In the confirmation box, click the OK button.
Sending a Test Message
Before you can send a test message, you must set up SMTP authentication and
have at lease one email alert recipient.
To send a test email message:
1.
In the Tree, click the + beside the Management icon.
2.
Click the Mail Alert icon.
3.
Click the Setup tab.
4.
Click the Test button.
5.
In the confirmation box, click the OK button.
A test email message is sent to each recipient on the Mail List tab.
Viewing the Email Alert List
The SmartStor will send alerts via email to the recipients you designate.
To view a list of Email Alert recipients:
1.
In the Tree, click the + beside the Management icon.
2.
Click the Mail Alert icon.
The list of recipients displays on the Mail List tab.
See “Checking Your Email Inbox” on page 179 for an example of an email
alert message.
