Setting up ftp access, Setting up ftp service, Setting up file sharing – Promise Technology SMARTSTOR NS4300N User Manual
Page 133
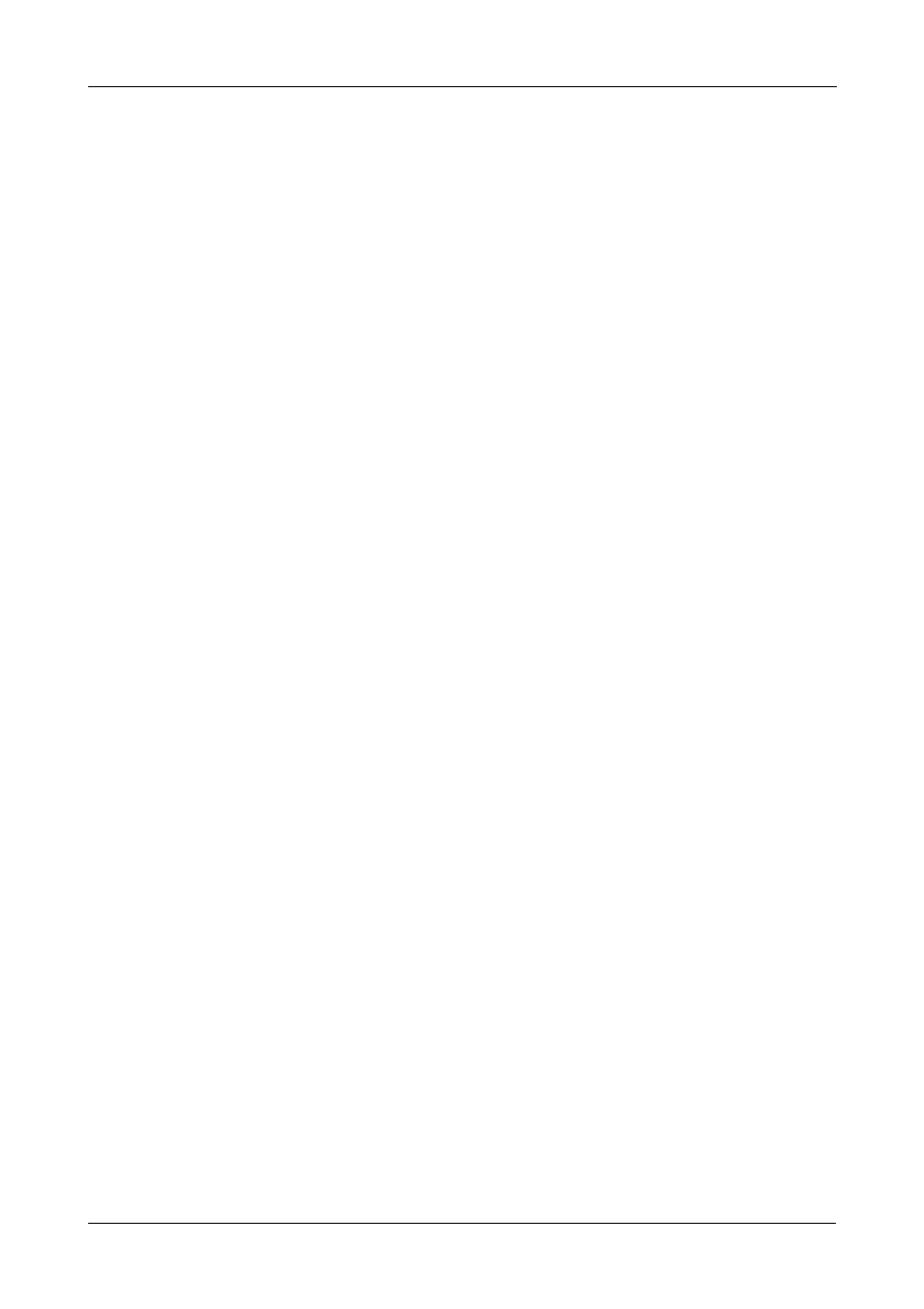
Chapter 6: PASM
123
Setting up FTP Access
Setting up FTP Service
To set up FTP access for your folders:
1.
In the Tree, click the + beside the File & Print icon to expand the Tree.
2.
Click the Protocol Control icon, then click the FTP Sharing tab.
3.
Click the Enable option button.
4.
To specify a new Command Port number, type the number into the field
provided.
Port 21 is typically used for the Command Port.
5.
To specify a range of passive data port numbers, type those numbers into
the fields provided.
The port range is 1024 to 65535.
Be sure the port numbers you enter are enabled on your firewall and server.
In active mode, the FTP server uses port 20 for the data port.
6.
If your FTP client uses double-byte characters but does not support
Unicode, choose your FTP client’s encoding from the Client Coding Type
dropdown menu, shown here translated to English. Choose from:
•
English (Unicode)
•
Japanese
•
Simplified Chinese
•
Traditional Chinese
•
Korean
7.
Click the OK button to save your settings.
Setting up File Sharing
To set up FTP file sharing:
1.
In the Tree, click the Sharing Setup icon, then click the Windows/
Macintosh/FTP Sharing tab.
2.
From the Folder name dropdown menu, choose the folder you want to
access.
3.
Check the FTP protocol box.
4.
Choose a folder from the Folder Name dropdown menu.
5.
In the User/Group list, highlight the name of a user or group.
Group names are preceded by the @ character.
6.
Under Permissions, choose a permission level for this user or group:
•
Deny Access – Visible only, cannot open
•
Read Only
