Copying contact information – Samsung GALAXY S SGH-T989D User Manual
Page 90
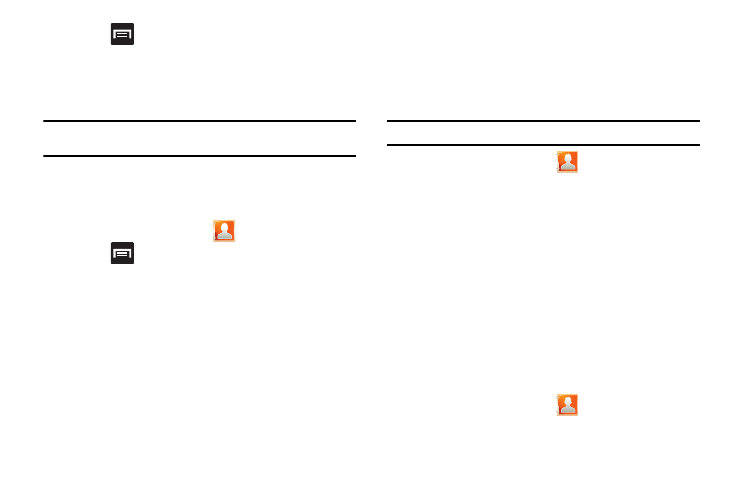
82
3.
Press
and then tap Send namecard via and select a
delivery method: Bluetooth, Email, Gmail, or Messaging.
The Namecard attaches to the selected message type and
is delivered when you send the message.
Note: Email appears as an option only after an Internet or Exchange email
account has been created.
Sending All Current Namecards
Rather than selecting once Contact entry at a time, you can send
all of your current entries at once.
1.
From the Home screen, tap
.
2.
Press
and then tap Import/Export
Send namecard
via.
3.
Tap Select all to place a check mark alongside all currently
displayed Contact entries.
4.
Tap Send and select a delivery method:
• Bluetooth to transmit this contact to another bluetooth-compatible
device.
• Email to attach the contact card to a new outgoing email
(Exchange or Internet).
• Gmail to attach the contact card to a new outgoing Gmail
message.
• Messaging to attach the contact card to a new outgoing text
message.
Sending a namecard using Bluetooth
Important!: You must activate Bluetooth to use this feature.
1.
From the Home screen, tap
.
2.
Touch and hold the entry to reveal the on-screen context
menu.
3.
Tap Send namecard via
Bluetooth.
4.
Tap the Bluetooth device to receive this name card.
Bluetooth forwards the namecard to the recipient.
Copying Contact Information
Copying Contact Information to the SIM Card
The default storage location for saving phone numbers to your
Contacts list is your phone’s built-in memory. This procedure
allows you to copy numbers saved to the phone’s memory onto
the SIM card.
1.
From the Home screen, tap
.
