Datacard Group ImageCard SelectTM and UltraGrafix SelectTM Printers User Manual
Page 92
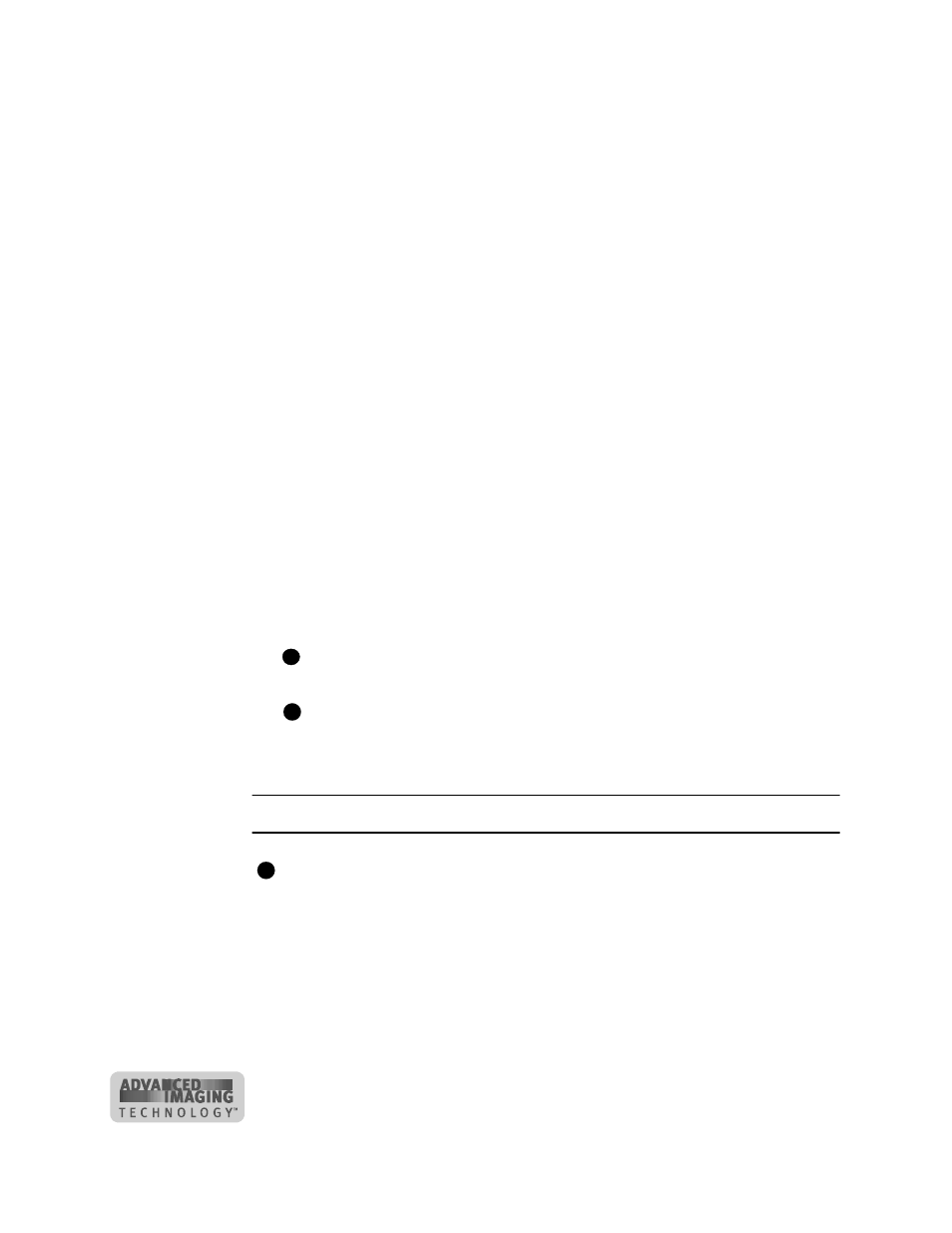
7-12
Install the printer
User’s Guide for ImageCard® Select™ and UltraGrafix® Select™ Printers
–
Click Next to continue.
–
Click Yes and then Next to open the Release Notes in WordPad. Close the
Release Notes when you have viewed the information.
10 The installation program copies files to the PC and updates entries to enable the
printer.
11 Install information if needed.
–
The installation program detects whether the Adobe Acrobat Reader program
is installed on the PC. If it is not, the installation program asks if you want to
install Acrobat Reader. Click Yes and the Next to install it.
– If you
install from the hard drive, you might see a message explaining that
the e-Guide for ImageCard® Select™ and UltraGrafix® Select™ Printers and
Acrobat Reader might not be available. Obtain the e-Guide (after installation)
using one of these methods:
•
Download the latest release of the e-Guide from the Datacard web site at
www.datacard.com.
•
Obtain the e-Guide from the E-Guide folder of the Printer driver CD-ROM.
Using Windows Explorer, search for the Dssm.hlp file. Copy the e-Guide
to the same folder as Dssm.hlp, so it is availabe when using help.
If you are installing from the hard drive, the installation program for the Acrobat
Reader might not be available. The e-Guide might also not be available. Follow
the instructions on the message box to download these files if needed.
12 The Finish dialog box appears.
13 You must restart the PC before the driver can work with the printer. Click Finish to
close the installation and restart the computer.
The Windows Add New Hardware wizard closes on its own when you restart
the PC.
Leave the printer driver CD-ROM in the PC so you can print sample cards
after you change required settings.
♦
Install the printer driver to a USB port on Windows 2000
Make sure you are logged in as the Administrator when you install the printer
driver.
1
Close all applications. Do not close Windows.
2
Make sure printer is powered on.
3
Connect the printer to the PC using the USB data cable. The operating system
detects the printer and displays the Found New Hardware Wizard.
4
With Windows running, insert the CD-ROM in the PC's drive.
i
E
E
