Who to call for assistance, Connecting cables, Who to call for assistance -3 connecting cables -3 – Datacard Group ImageCard SelectTM and UltraGrafix SelectTM Printers User Manual
Page 83
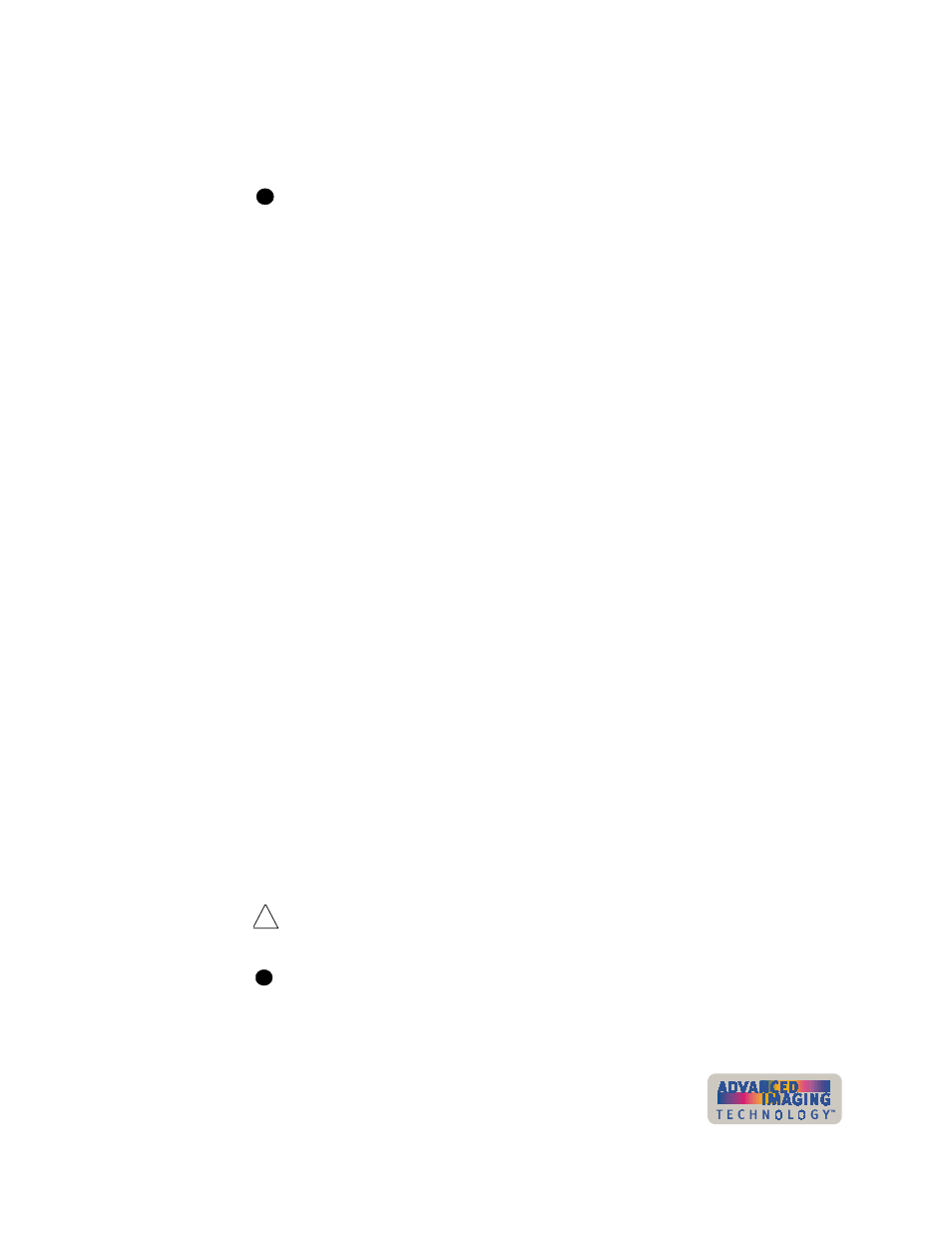
Install the printer
7-3
User’s Guide for ImageCard® Select™ and UltraGrafix® Select™ Printers
7
Slide the shipping supports off the ends of the printer.(The bottom shipping
supports remain in the carton.)
8
Remove the printer from the plastic bag.
Save all packing material, including the plastic bag, shipping carton, shipping
supports, and accessories bag.
9
Open the accessories bag and remove the contents. The accessories bag
contains:
–
Power cable
–
Data cable, either a parallel port cable or a USB cable (not both)
–
Optional smart card serial cable(s)
–
Cleaning kit with printer cleaning card and replaceable cleaning sleeve
–
Continuous cleaning roller spindle
–
Warranty, declaration of conformity, and installation feedback report
–
User’s Guide
–
Printer driver CD-ROM
–
Supplies kit if one was ordered with this printer
10 Make sure the card cartridge is securely seated in the printer. If needed, move it
gently to seat it.
♦
Who to call for assistance
If you work with a Datacard-authorized distributor or value-added reseller, contact
your reseller for assistance. A value-added reseller provides the Select printer as part
of an overall system.
If any contents of the box are missing, contact your distributor or reseller. If you
purchased your printer directly from Datacard, contact Datacard. Make sure you have
the serial number, located on the bottom of the printer, when you call.
Connecting cables
The printer requires a data cable and a power cable. The printer also requires one or
more smart card serial cable(s) if a smart card module is installed. This section
explains how to connect the printer cables.
The data cable can be a USB cable or a parallel port cable. Use only one data
cable to connect the printer and PC.
If the printer is connected over a network using a print server, see the SmartDriver
Direct Network Installation and User Guide for more information about connecting
the printer.
i
!
i
