Windows test page, Print the windows test page – Datacard Group ImageCard SelectTM and UltraGrafix SelectTM Printers User Manual
Page 63
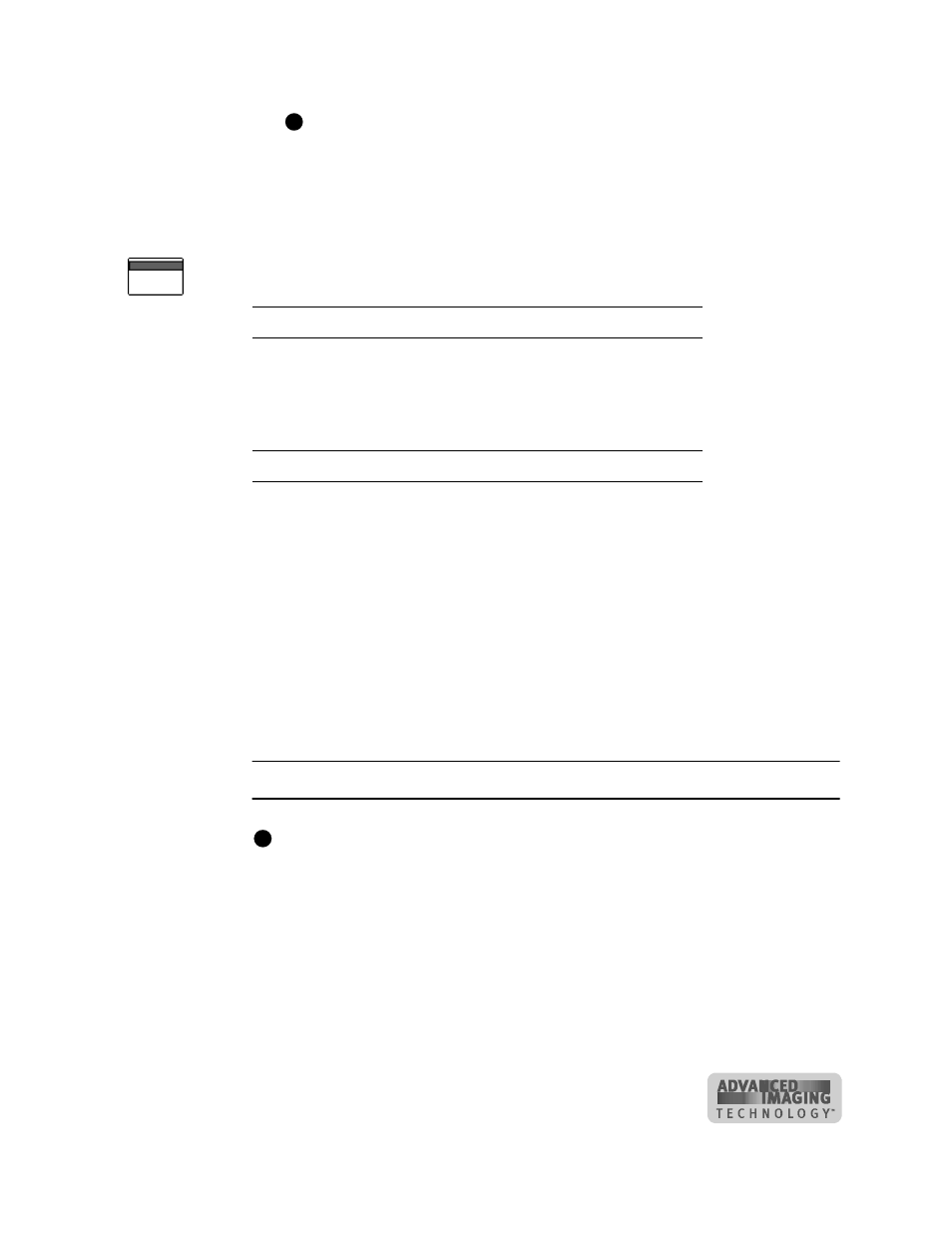
Troubleshooting
5-5
User’s Guide for ImageCard® Select™ and UltraGrafix® Select™ Printers
Your service provider might ask you to use a different procedure to make a
printer test card. The card printed might have additional area printed on it. For
UltraGrafix printers, the test card is printed with one color, such as black.
Check the following:
•
The test card has the pattern shown on the front of the card. The back of the card
will be printed with a similar pattern if the printer includes a duplex module.
•
If a magnetic stripe module is installed in the printer and enabled, the following
data is encoded on the card:
See “Magnetic stripe encoding” on page D-1 for more information about magnetic
stripe tracks.
•
The tracks available depend on the type of module installed.
•
The magnetic stripe data on the printer test card is generated by the printer and
does not test driver-to-printer communication.
If you are not satisfied with the appearance of the test card, see “Problems with card
appearance” on page 5-7 to identify the problem and possible solutions.
Windows test page
Follow these steps to print a Windows test page on all supported operating systems.
Print the Windows test page
The Select printer must be connected to the PC with the driver installed, and both
printer and PC must be running.
1
Select Start from the Windows taskbar.
2
Select Settings and then Printers from the Windows Start menu. The Printers
window appears.
3
Click once on the Select printer icon.
4
Select File from the Printers menu bar, and then select Properties. The Select
Properties dialog box appears.
E
Track
Format
Data
Track 1
(IATA)
TEST PATTERN IATA CHARACTER
SUBSET 0123456789
Track 2
(ABA)
012345678012345678990123456789
Track 3
(TTS)
0123456789=9876543210
Track 3
(NTT)
0123456789=9876543210
i
E
