Making and evaluating test cards, Making and evaluating test cards -3, Make a printer test card – Datacard Group ImageCard SelectTM and UltraGrafix SelectTM Printers User Manual
Page 61
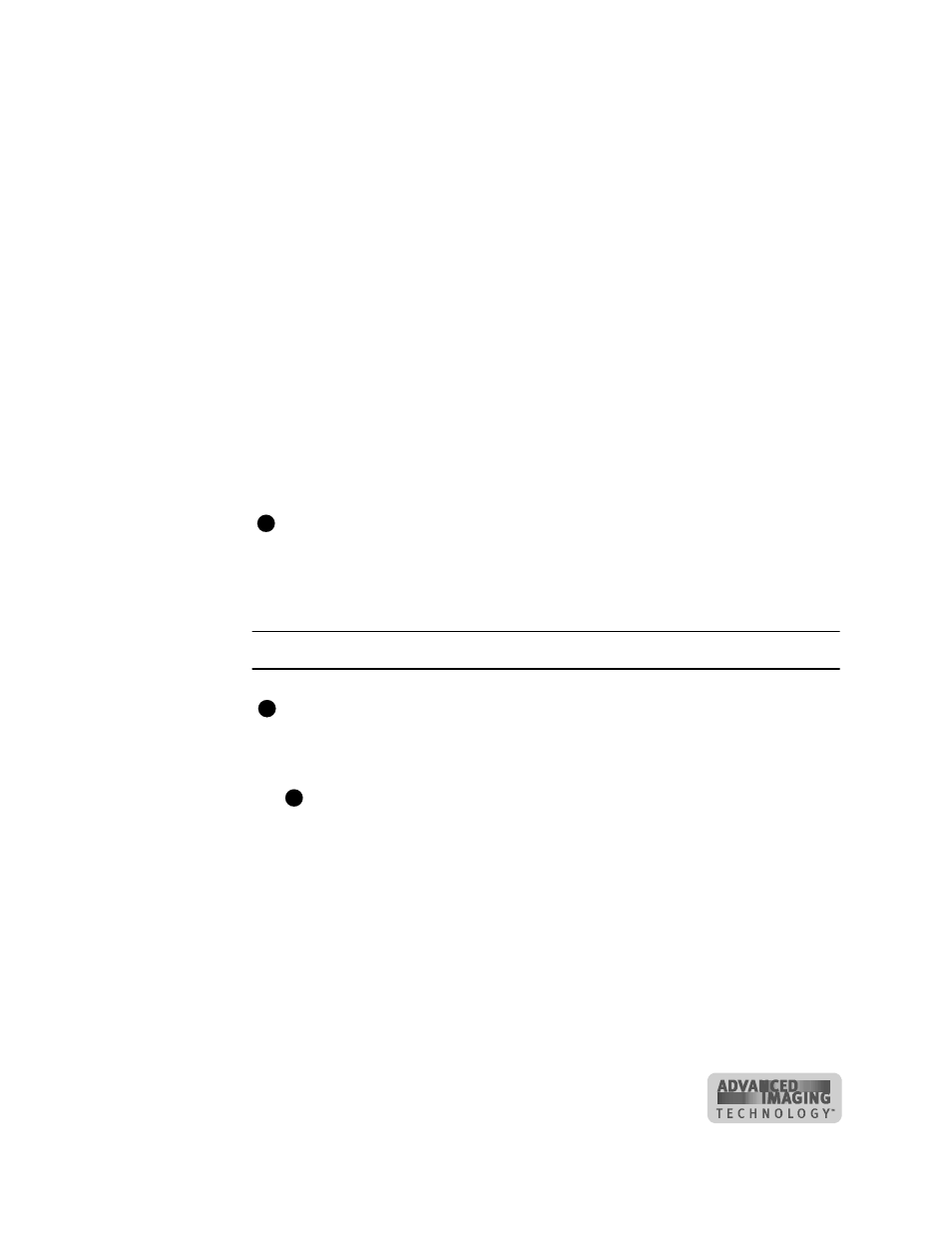
Troubleshooting
5-3
User’s Guide for ImageCard® Select™ and UltraGrafix® Select™ Printers
4
Make sure the printer is the selected printer in the card creation application. Print
a sample card using the card creation application or see “Printing sample cards”
on page 7-15.
If the sample card does not print the card as expected, the card creation
application is likely not set or operating properly.
Making and evaluating test cards
You can make the following types of test cards.
•
Printer test cards verify the function of the printer. You print them using controls on
the printer. The personalization of the card is determined by the printer, the print
ribbon, and modules (such as magnetic stripe or duplex) installed in the printer.
•
The Windows test page, which you can print on a card, verifies that the PC and
printer work together. You print them using the printer Properties dialog box on the
PC. The appearance of the card is determined by Windows.
•
Printer magnetic stripe test cards, which verify that the driver sends magnetic
stripe information to the printer and verifies that it is encoded. Use controls in the
Status Monitor to print magnetic stripe test cards.
You can also make sample cards, using driver files or your card creation
application to test print quality and card design. See “Printing sample cards” on
page 7-15.
Follow these steps to make printer test cards on all supported Windows operating
systems.
Make a printer test card
The Select printer does not need to be connected to a PC to print this card.
1
Power off the Select printer.
2
Confirm that all supplies are loaded. See “Loading cards” on page 2-2 if needed.
If the printer has a magnetic stripe module, the cards for a printer test card
must have a magnetic stripe. If it is a three-track module, be sure to use the
high coercivity blank cards shipped in the supplies kit.
3
Press and hold the Ready button (1), and then power on the Select printer (2) as
shown in Figure 5-1. Hold the Ready button until the printer sounds three tones,
usually 5 to 10 seconds.
E
E
E
