Problems with card appearance, Magnetic stripe test card -7, Problems with card appearance -7 – Datacard Group ImageCard SelectTM and UltraGrafix SelectTM Printers User Manual
Page 65: Magnetic stripe test card, Print a magnetic stripe test card
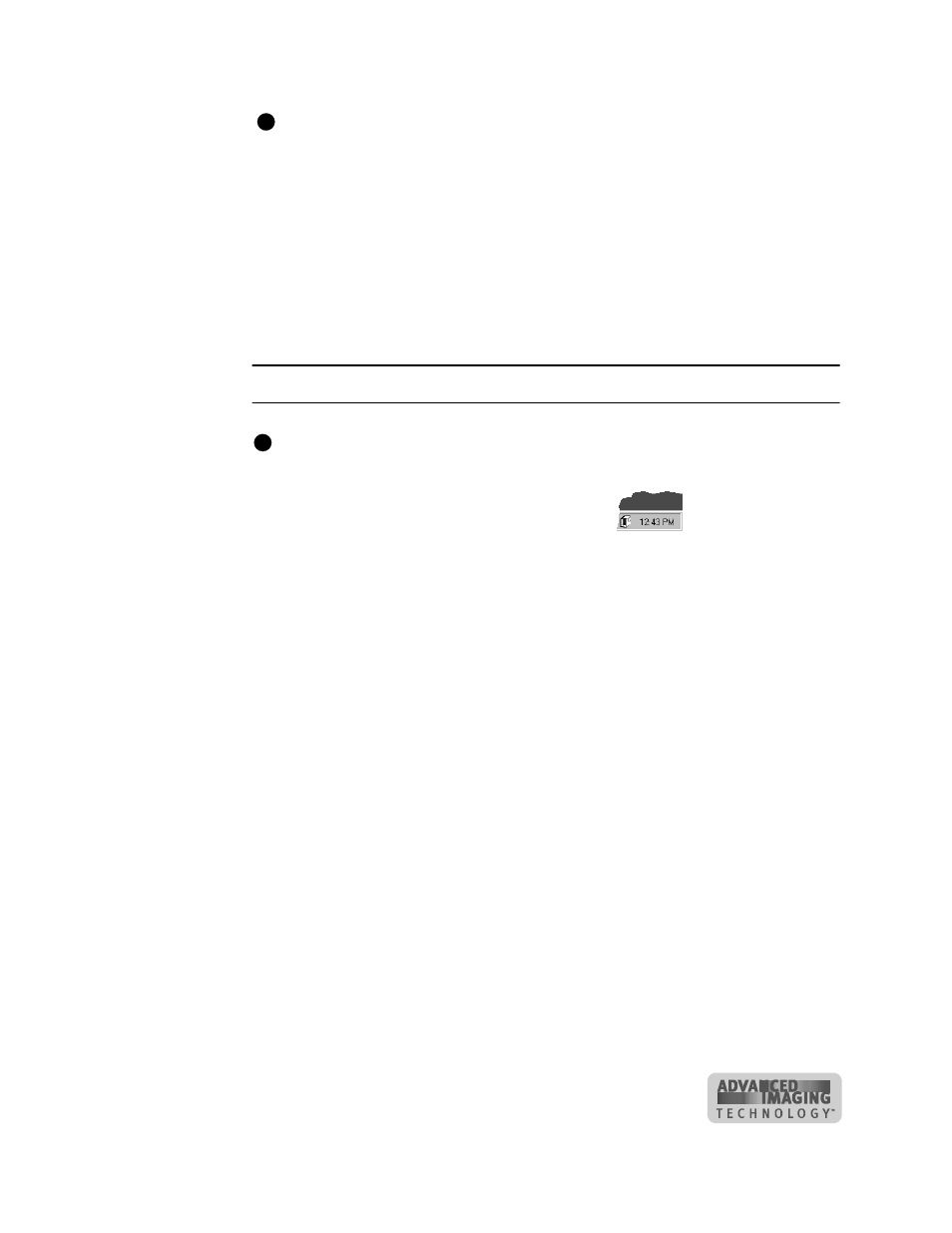
Troubleshooting
5-7
User’s Guide for ImageCard® Select™ and UltraGrafix® Select™ Printers
The Windows test page is generated by Microsoft Windows. The small size of the
card, compared to printer paper, means that some of the text is not printed on the
card.
♦
Magnetic stripe test card
If the printer includes a magnetic stripe module, you can print a magnetic stripe test
card. The card uses the magnetic stripe settings in the Properties, Default Document
Properties, or Printing Preferences dialog box.
Use this card to verify that the printer encodes a card correctly.
Print a magnetic stripe test card
The Select printer must be connected to the PC with the driver installed, and both
printer and PC must be running.
1
Double-click the printer icon in the System tray.
The Status Monitor
opens.
2
Make sure that magnetic stripe cards are loaded in the card cartridge. (See
“Loading cards” on page 2-2 for information on loading cards.)
3
Click once on the Mag Stripe Test button. The printer driver formats card data for
the type of module installed, as follows:
–
Three-track: IAT formatted data (IATA data on track 1, ABA data on track 2,
and TTS data on track 3)
–
NTT track: NTT formatted data on the track
4
Test the card by passing it through a card reader that will display the data encoded
on the card. The encoded data should match the data printed on the test card.
♦
Problems with card appearance
Problems with card appearance can be the result of the following:
•
Image capture tools, such as the camera
•
Card creation application, which displays the image
•
Limitations in technology, such as differences between how an image looks on the
monitor and how it looks after it is printed
•
Printer maintenance or PC settings
E
i
E
