Making cards, Making cards -8, Use a card creation application – Datacard Group ImageCard SelectTM and UltraGrafix SelectTM Printers User Manual
Page 24
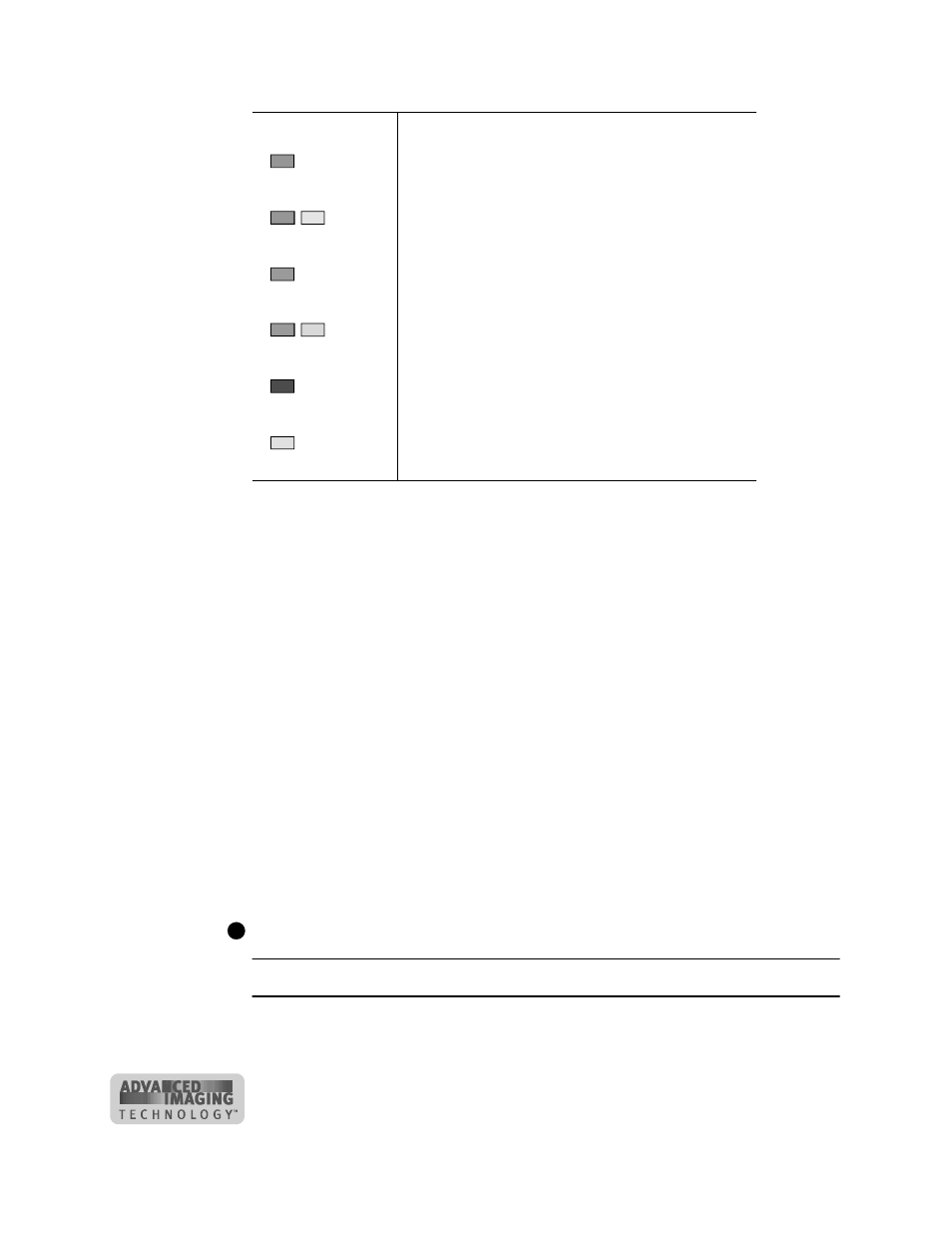
2-8
Using the printer
User’s Guide for ImageCard® Select™ and UltraGrafix® Select™ Printers
Making cards
This section describes several ways to make cards using the Select printer.
•
Usually, cards are sent from a card creation application, such as Datacard’s ID
Works™ which captures, organizes, and formats the information on the card. A
card creation application is specially designed software that handles the types of
information used on cards. See “Use a card creation application” for the steps to
follow.
•
If you do not have a card creation application, you can use another PC application
to format the information to print on cards. If you are encoding magnetic stripe
data, be sure to use an application in which you can save the result and edit it
again, such as Windows WordPad™ or Word. See “Print from a PC application”
for the steps to follow.
With any application, test your card design to verify the results.
Use a card creation application
1
Follow the instructions for the card creation application to capture, format, and
save the data for the card.
Steady green
The printer is ready and waiting to print cards.
Blinking green
The printer is busy printing cards.
Steady amber
The printer is paused without an error.
Blinking amber
The printer has issued a message. See the PC
for the message.
#
Steady red
The printer has a problem that requires service.
Off
The printer power is off.
#.
If the light blinks amber but no message appears on the PC, the
following might have occurred:
*
You used the Power-on/Ready sequence to print a test card.
Messages are not reported.
*
You changed the name of the printer. Remove and re-install the
printer driver to change the printer name.
Status Light
Description
E
