Using the status monitor, Using the status monitor -9, Table 3-1: status monitor icons – Datacard Group ImageCard SelectTM and UltraGrafix SelectTM Printers User Manual
Page 39
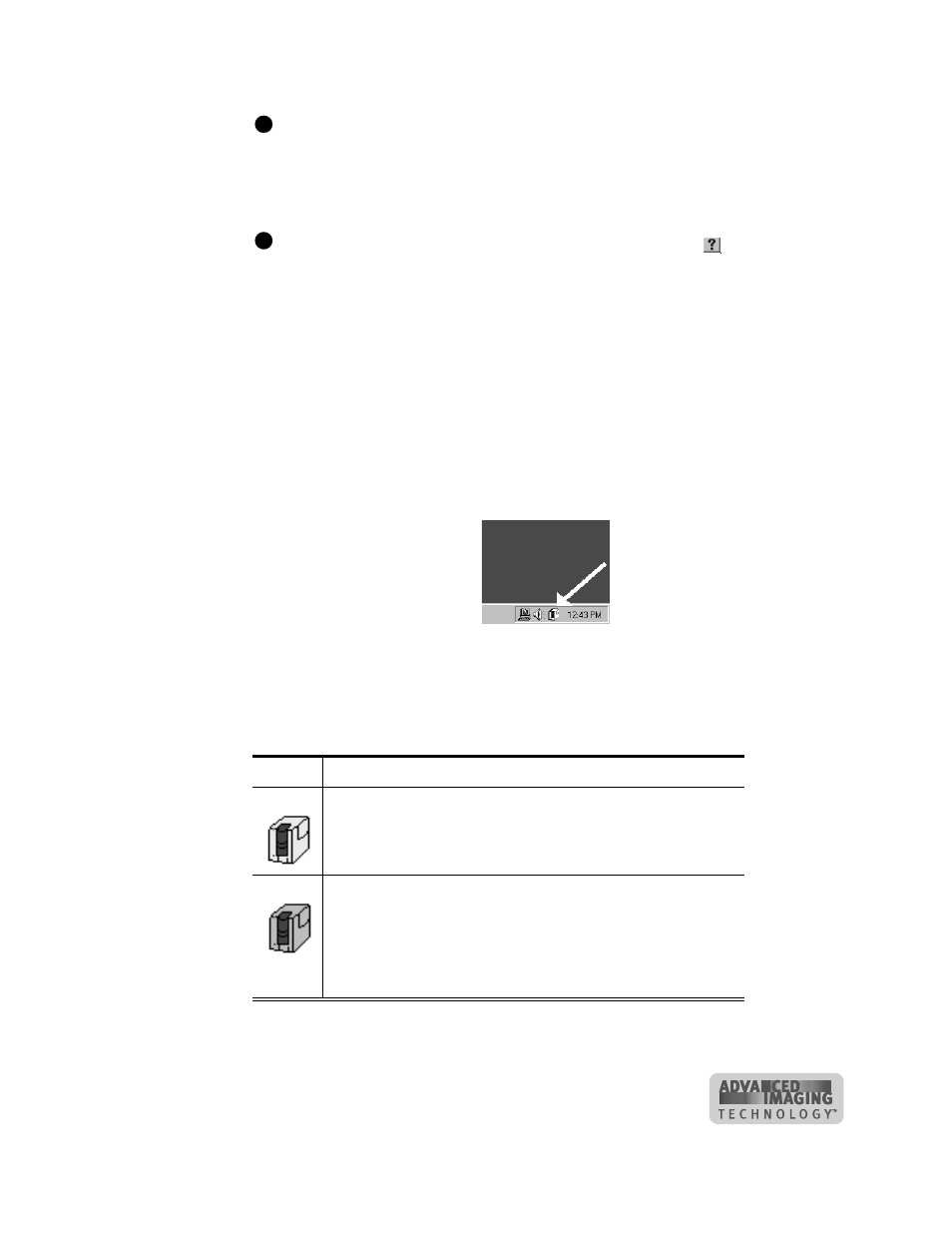
Using the printer driver
3-9
User’s Guide for ImageCard® Select™ and UltraGrafix® Select™ Printers
If the selections you want to use are not available (are grayed out), make sure the
feature is available in the printer. Also make sure that the printer is powered on
and connected to the PC and resume the Status Monitor. See “Opening and using
the Status Monitor” on page 3-10. For a network-connected printer, see the e-
Guide for ImageCard® Select™ and UltraGrafix® Select™ Printers.
To view help for settings, click on the What's This help button
and then click
any setting in the Printer Features list. A list of settings is displayed. Select the
setting for which you want help.
6
If you make changes, or if this is the first time you have viewed the Printing
Preferences dialog box, click OK to save the settings and close the dialog box.
♦
Using the Status Monitor
The Status Monitor tracks communication between the Select printer and its printer
driver. The Status Monitor icon is located in the lower right corner of the Windows
desktop (see Figure 3-6).
Figure 3-6: Status Monitor icon
The Status Monitor icon shows the state of communication between them, listed in the
table below.
E
E
Table 3-1: Status Monitor icons
Icon
Description
Indicates
This Status Monitor
icon is white with
blue.
The Status Monitor is active and
communicating with the printer.
This Status Monitor
icon is gray.
The Status Monitor is suspended
and not monitoring the printer for
status, including errors.The Status
Monitor automatically suspends
when the Select printer is
powered off or disconnected.
