3 microsoft applications, Copying graphical screen images, Microsoft applications -6 – Anritsu Series MS278XB User Manual
Page 258: Copying graphical screen images -6, Copying screen shots to image editors -6, Copying screen shots to office tools -6, Microsoft paint • microsoft word, Microsoft powerpoint
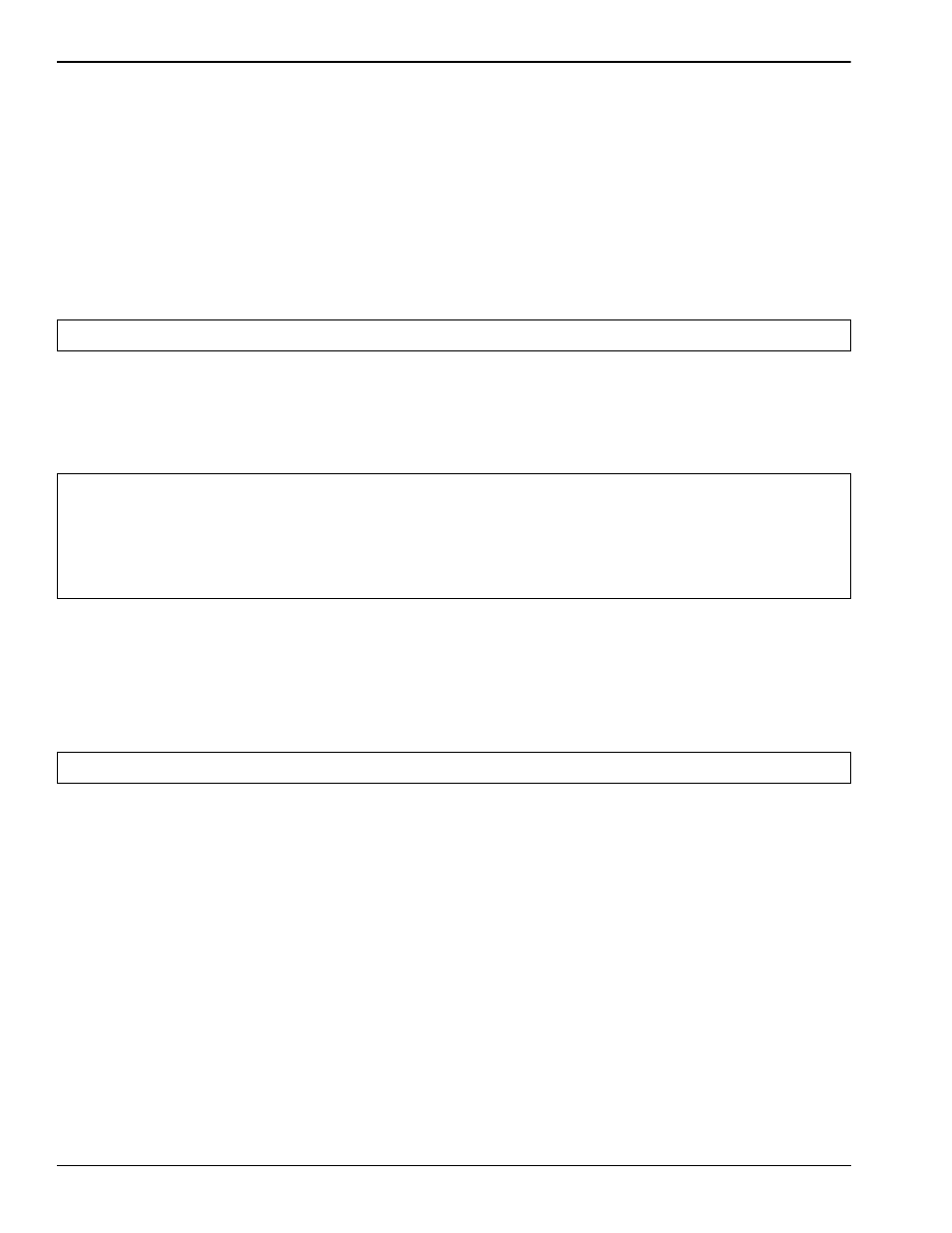
Microsoft Applications
Software Peripherals
6-6
MS278XB OM
6-3
Microsoft Applications
Microsoft has many popular tools that are used for generating reports. Signature allows you to export data to a
variety of these tools, such as:
• Microsoft Paint
• Microsoft Word
• Microsoft Excel
• Microsoft Access
• Microsoft PowerPoint
Copying Graphical Screen Images
The easiest way to import graphical data into most of these tools is to use the features already built into the
Microsoft operating system, namely, the copy/paste feature. You can easily copy the current screen display to
the clipboard, then paste the image as a bitmap by doing the following:
Copying Screen Shots to Image Editors
1. With the analyzer displaying the image of interest, press and hold the Alt key on the keyboard,
then press the Print Screen key. This copies the screen display to the clipboard.
2. Open the application to which you wish to paste the image.
3. Press and hold the Ctrl key on the keyboard, then press the V key to paste the image.
4. You may now use the image editing tools provided by the application to make any desired edits,
such as cropping, resizing, and annotating the image.
Copying Screen Shots to Office Tools
1. With the analyzer displaying the image of interest, press and hold the Alt key on the keyboard,
then press the Print Screen key. This copies the screen display to the clipboard.
2. Open the application to which you wish to paste the image.
3. In Microsoft Word, place the cursor where you want to paste the image.
In Microsoft PowerPoint, navigate to the slide where you want to paste the image.
4. Press and hold the Ctrl key on the keyboard, then press the V key to paste the image.
5. Resize and position the image by dragging the image and by using the image handles.
Note: Microsoft Office applications are not supplied with the instrument and must be installed by the user.
Note: You may acquire a better image and reduce the use of black ink on hard copy printouts if the display is first
presented in Inverse Video. Access this feature from the View drop-down menu and select Inverse Video.
The following procedures only work with Microsoft compatible applications that let you paste images from
the clipboard, such as Paint. The same capabilities may be offered by third party software, but are not
demonstrated here.
Note: Microsoft Paint may ask you to resize the bitmap. Select Yes to this question.
