1 displaying the printer driver screen, 2 configuring the settings as needed, 3 click [ok – Pitney Bowes RISO ComColor Printer User Manual
Page 44: 4 click [print] or [ok
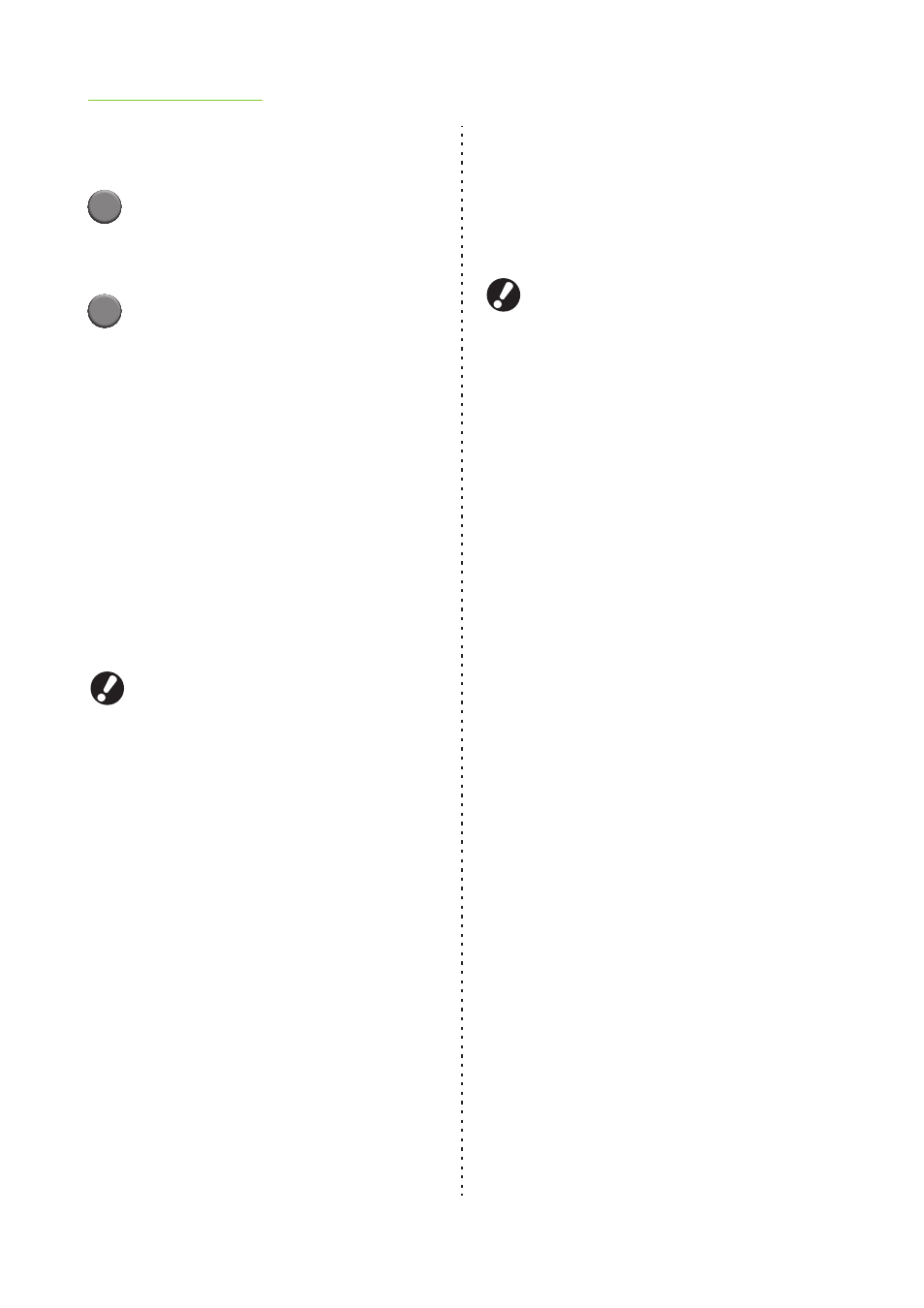
1-4
ComColor Series User’s Guide 03
●
1 Displaying the Printer Driver
Screen
1
Select the print option in the
application on the computer.
The print dialog box is displayed.
2
Confirm that this machine has
been selected for [Printer name]
and click [Properties] or [Details].
The button names are different depending on the
application.
●
2 Configuring the Settings as
Needed
For information on the settings that can be
configured, see "List of Settings" (p. 1-5).
• To restore all settings on the printer driver
screen to their default values, click [Restore
default].
• To cancel the settings, click [Cancel].
● When using the multifunction finisher or face
down offset stapler
When [Staple], [Punch], and other items have
been grayed out on the [Finishing] tab, make
sure that the [Printer configuration] settings on
the [Environment] tab have been configured
correctly. (p. 1-33 "Environment Settings")
● The [Original image] and [Paper type] settings
of the printer driver greatly affect the print
quality. Change the settings according to use
conditions.
● When using the high capacity stacker
When outputting printouts to the high capacity
stacker, make sure that the carriage has been
attached, and that there is no paper left on the
stacking tray. Also, remove printouts after you
finish a job.
• If paper is on the stacking tray, the paper
guides cannot move when you turn on the
machine or send a job. Therefore, the paper
guides cannot adjust to the paper size of the
next job. To remove paper, follow the
message displayed on the touch panel.
However, when you send a job with the
same paper size, paper orientation and
paper feed setting, you can print without
removing printouts from the stacking tray.
• A job with mixed-size originals cannot be
output.
●
3 Click [OK]
The print dialog box is displayed.
When the [Collate] check box on the print dialog
box has been selected, remove the check mark. If
you do not remove the check mark, data is sent
from the computer to the machine the number of
times that copies are specified.
• Specify [Sort] in [Collate] on the [Finishing] tab
for collated printing.
●
4 Click [Print] or [OK]
Printing starts.
