Active] screen, Waiting] screen, Active] screen -10 [waiting] screen -10 – Pitney Bowes RISO ComColor Printer User Manual
Page 172
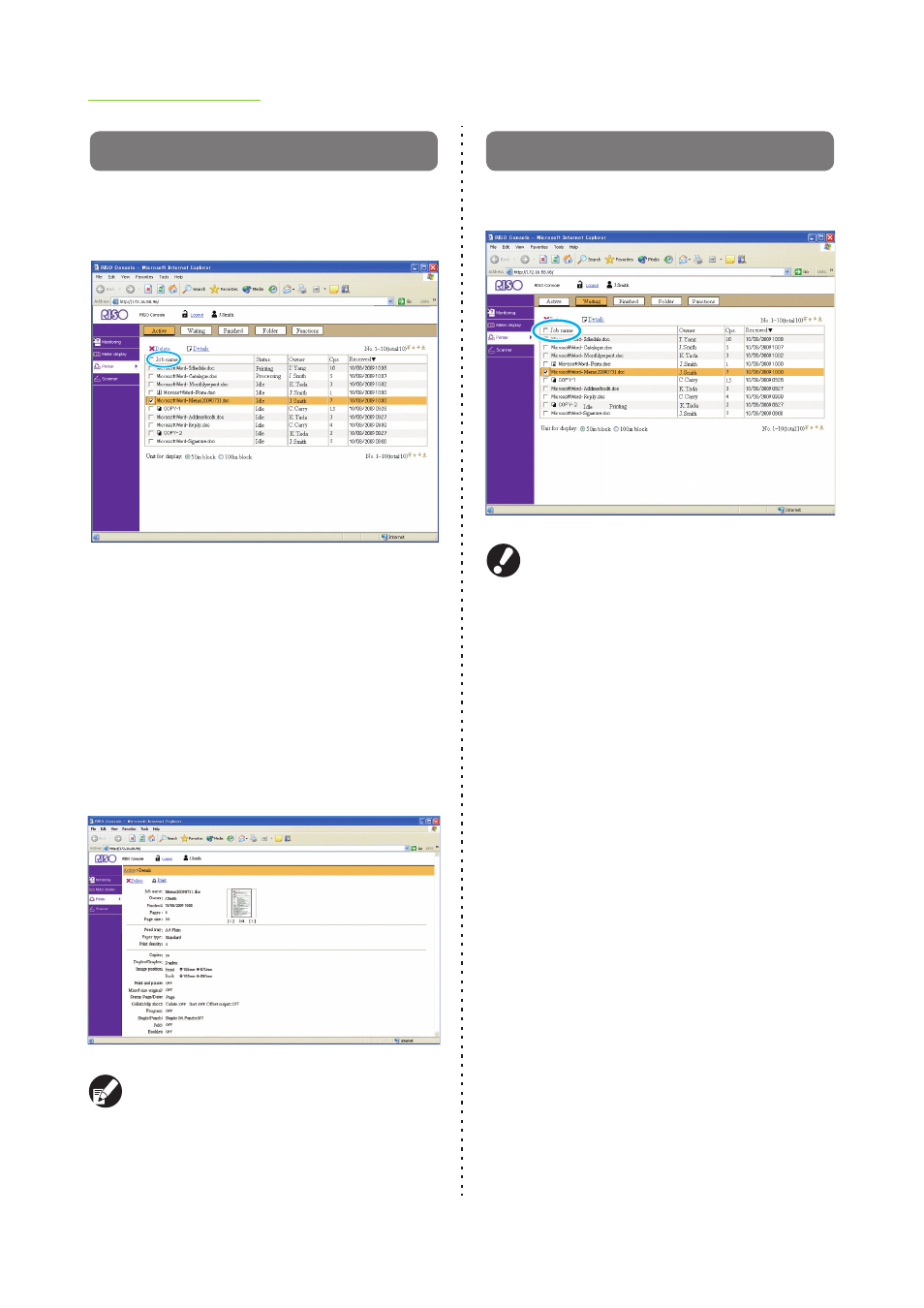
5-10
ComColor Series User’s Guide 03
[Active] Screen
The [Active] screen displays the jobs that are being
printed and the jobs that are waiting to be printed
automatically.
• The job list displays the job name, processing status,
owner name, number of copies, and receiving date/
time.
• To select a job, click the job name and add a check
mark.
• To select all jobs (except jobs with PIN codes), select
the [Job name] check box in the title bar (indicated in
blue in the above screenshot).
• You can sort jobs by clicking an item in the title bar
([Job name], [Status], [Owner], [Cps.], or [Received]).
● Details
Select a job and click [Details] to display the setting
details for that job.
You can enter job comments using the printer
driver setting. (p. 1-10 "Output and Destination" in
"Printer driver")
● Delete
Select a job and click [Delete] to delete that job.
[Waiting] Screen
The [Waiting] screen displays waiting jobs.
Waiting jobs cannot be printed from the RISO
Console. Use the operation panel of the machine
to print these jobs.
• The job list displays the job name, owner name,
number of copies, and receiving date/time.
• To select a job, click the job name and add a check
mark.
• To select all jobs (except jobs with PIN codes), select
the [Job name] check box in the title bar (indicated in
blue in the above screenshot).
• The storage period for jobs is configured by the
administrator.
• You can sort jobs by clicking an item in the title bar
([Job name], [Status], [Owner], [Cps.], or [Received]).
● Details
Select a job and click [Details] to display the setting
details for that job.
● Delete
Select a job and click [Delete] to delete that job.
