Using the excel example – Echelon LNS DDE Server User Manual
Page 30
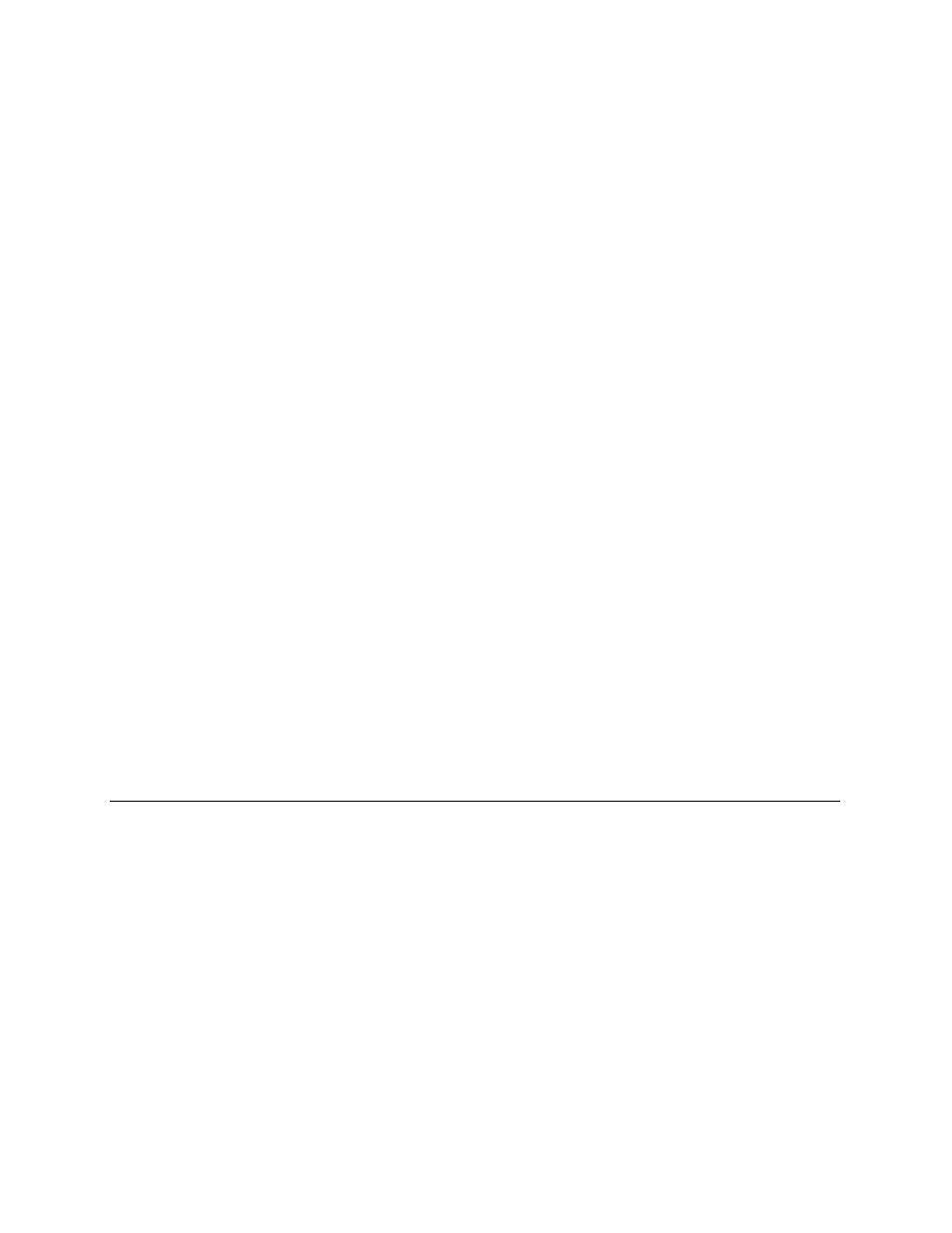
4. Click the Browse button. The Select Backup File dialog opens.
5. Browse to the LNS DDE Test V2.zip or LNS DDE Test V3.zip file in the
L
ON
W
ORKS
LNSDde folder and click Open, then click OK. The Confirm Restore
dialog opens.
6. Confirm the folders for the drawing and database files. To change the folders,
click the Change Directory button. Once you have specified the desired folders,
click OK. A dialog confirming that you want to open the restored drawing is
displayed.
7. Confirm the LNS database path and click Next.
8. Click the Network Attached option if you have LonPoint devices to test the
example with, otherwise deselect the Network Attached option to go into
engineered system mode.
9. Select the default options for the remaining dialogs of the Network Wizard. Click
Next for each dialog, and click Finish for the final dialog. A dialog suggesting
that you resynchronize the drawing to the network is displayed.
10. Click No, since your LonPoint devices are physically different devices from those
saved in the backup file.
11. If you are attached to the network and have LonPoint devices, select all of the
application device shapes in the lower left of the LonMaker drawing, right-click
one of the selected devices, and select the Replace command. Commission each of
your devices, selecting all default options, except that you can bring each device
up online instead of the default offline.
If you are using another installation tool besides the LonMaker tool, unzip the LNS
database from the LNS DDE Test V2.zip or LNS DDE Test V3.zip file, and
restore the database to your PC as described in the documentation for your
installation tool. Once you have imported the LNS database, and optionally replaced
the devices, you can exit your installation tool.
Using the Excel Example
To use the Excel example, you will need Excel 97 or newer installed on your PC with
the LNS DDE Server. You will also need a LonPoint Demo Kit to run the example,
but you can open the example in engineered mode if you do not have LonPoint
devices.
To open the Excel example, follow these steps:
1. Restore the LNS DDE Test drawing and database as described in the previous
section.
2. Select the Micosoft Excel shortcut from the Example Application folder in the
Echelon LNS DDE Server program folder.
3. If Excel displays a macro warning, click the Enable Macros button. A dialog
confirming that you want to update links is displayed.
4. Click Yes to update links. A dialog confirming that you want to start the LNS
DDE Server is displayed.
2-14
Installing the LNS DDE Software
