Installing and configuring a network driver, Starting the lns dde server – Echelon LNS DDE Server User Manual
Page 22
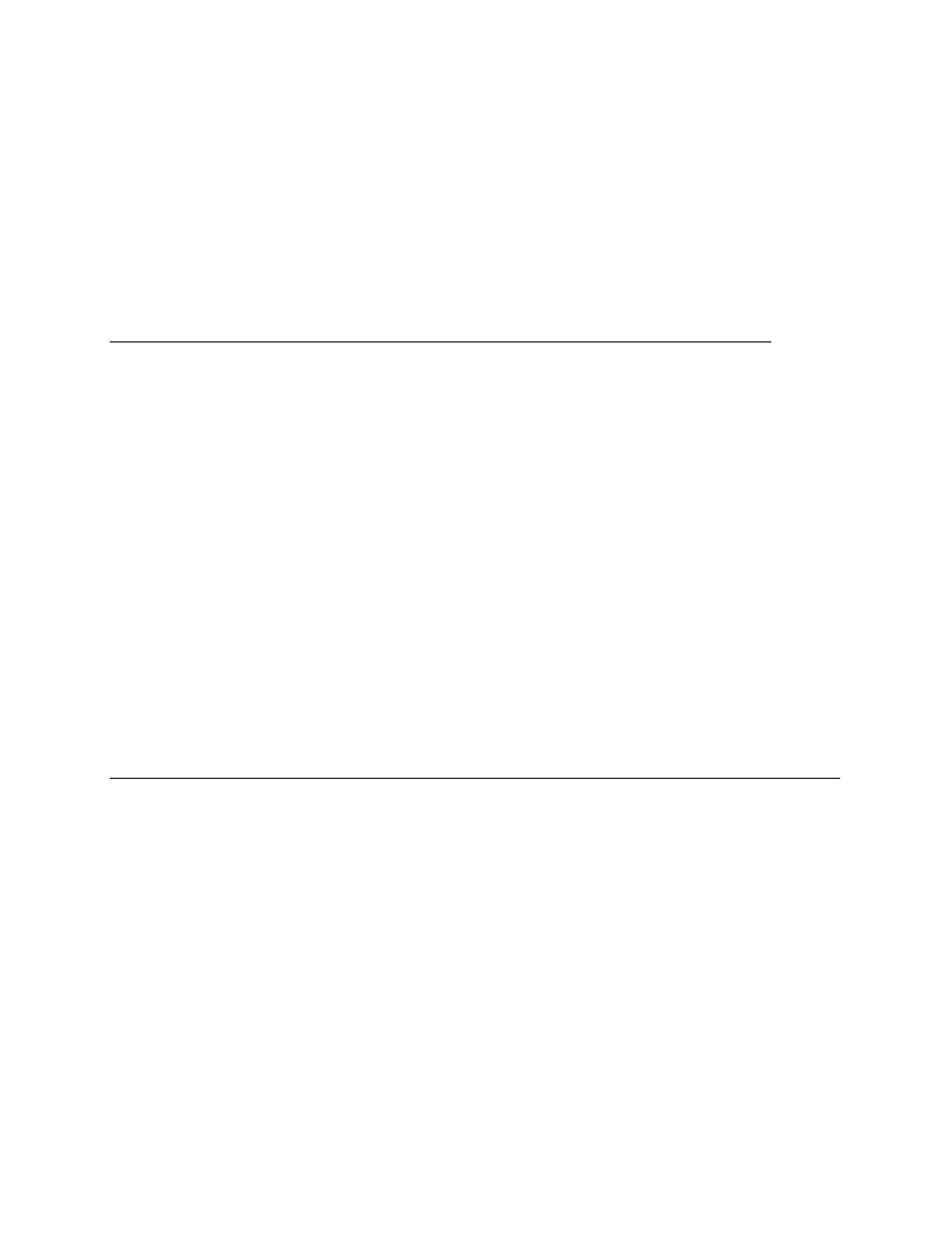
download the latest LNS 3 service pack from www.echelon.com/lns. Follow the
instructions provided with the LNS service pack to install it.
17
If you selected a network driver in step 6, configure the network driver as
described in Installing and Configuring a Network Driver, later in this chapter.
If you have not installed an application key for the LNS DDE Server, the LNS DDE
Server will run for 30 days. After 30 days, it will continue to run for an hour at a
time until you acquire an Application key as described in Register Application Key in
Chapter 3.
Installing and Configuring a Network Driver
The LNS DDE Server may communicate with a L
ON
W
ORKS
network through an LNS
network driver and an LNS network interface or through an IP network driver and
an IP network interface. Supported LNS network interfaces are the i.LON 1000
Internet Server, PCLTA-10, PCLTA-20, PCC-10, PCNSI, and SLTA-10. The LNS
DDE Server Setup application includes drivers for these network interfaces (except
for the i.LON 1000 . The drivers can be installed at the same time as the LNS DDE
Server, or you may install them at a later time. It is not necessary to re-install the
network driver if you already configured it for use with the LonMaker Integration
Tool. Supported IP network interfaces include TCP/IP-compatible Ethernet adapters
and PPP dial-up interfaces.
If you have already installed a PCLTA-10, PCLTA-20, PCC-10, or PCNSI driver,
configure the driver. For the PCLTA-10, PCLTA-20, or PCC-10, be sure to install the
driver software before you install the network interface hardware. If you have
installed an SLTA-10 driver, configure the SLTA-10 hardware and driver as
described in the SLTA-10 User’s Guide, located in the SLTA-10 program folder. If
you are using an i.LON 1000, install the i.LON software as described in the i.LON
documentation. If you need to install a different driver, see the documentation for
that driver for installation instructions.
Starting the LNS DDE Server
As part of the installation process, the installation program will create a program
folder named Echelon LNS DDE Server and place a number of shortcuts in it. One of
the shortcuts points to the LNS DDE Server application. To access this folder, click
the Windows Start button, point to Programs, then click Echelon LNS DDE Server.
You can place a shortcut directly on your desktop, or you can make the LNS DDE
Server start automatically when you log on. To make the LNS DDE Server start up
automatically when you log on, copy the shortcut to your Windows Startup folder or,
if using Windows XP, Windows 2000, or Windows NT 4, you can configure the LNS
DDE Server to run as a service as described in Run as a Windows NT Service in
Chapter 3.
To start the LNS DDE Server, select the LNS DDE Server shortcut. When started,
the LNS DDE Server will display a window as described in the next section.
2-6
Installing the LNS DDE Software
