Sequence of operation, Using the lns dde example database – Echelon LNS DDE Server User Manual
Page 29
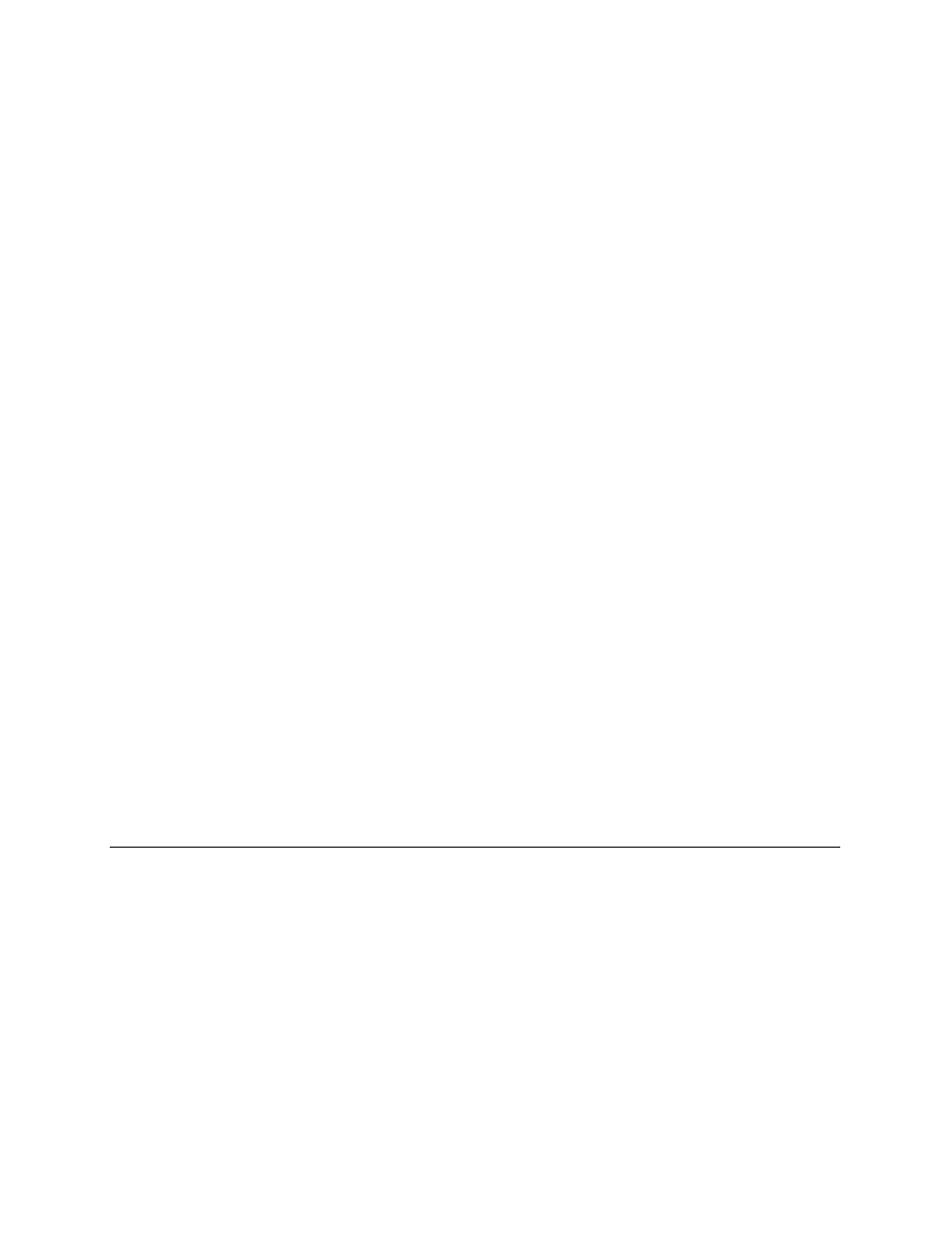
variables are connected as shown on the LonMaker drawing. The following list
summarizes the Sequence of Operations for the LNS DDE Test example.
Sequence of Operation
1. Inputs 3 and 4 to DI- 1 are configured to toggle.
2. Inputs 1-3 of the DI- 1 device are used to sequence the system mode normally
generated by the SCH-10. As the inputs are asserted, the highest ON input
determines the system mode. If all inputs are OFF, the mode is HVAC_OFF. See
the truth table near the Mode Simulator functional block for details.
3. Outputs 1-3 on DO- 1 track the system mode generated by the Mode Simulator
functional block as follows: LED 1 = HVAC_MRNG_WRMUP, LED 2 =
HVAC_HEAT, LED 3 = HVAC_AUTO. LEDs 1-4 are On if mode = HVAC_TEST.
The Mode Simulator produces this value when the functional block is in
Override.
4. Input 1 to AI- 1 simulates the outside air temperature. It has a range of -10 to 50
deg. C.
5. The setpoint for the heating loop is calculated by the SA Temp Reset functional
block. As the OA temp changes from -10 to 18 degrees C, the setpoint changes
from 26 to 20 degrees C. This scaling is described by the UCPTscaleParms
configuration property.
6. The plant under control is simulated by a resistor-capacitor (RC) circut.
The output drives a current from 0-20mA into the RC circuit. The voltage
is sensed and translated to a simulated temperature. The SA Temp PID
functional block operates when the mode is not HVAC_OFF. When the
mode is HVAC_OFF, the control value is fixed at 5%.
7. The Enable input to the HW Valve Actuator functional block must be set
to allow the actuator to respond to the control value generated by the SA
Temp PID functional block. If the enable is Off the meter tracking the
control value of the PID loop will eventually peg at 10V. The state of the
Enable is tracked by LED 4.
Using the LNS DDE Example Database
To use either example, you must first load the LNS DDE Test database on your PC.
If you are using the LonMaker Integration Tool, follow these steps to load the
database:
1. If you have not already installed the LonPoint plug-in, run the LonMaker setup
program from the LonMaker CD and install the LonPoint plug-in.
2. Start the LonMaker tool by selecting LonMaker from the Windows Start menu.
The LonMaker design manager opens.
3. Click the Restore button. The LonMaker Restore dialog opens.
LNS DDE Server User's Guide
2-13
