Step 4: downloading the device application – Echelon Mini FX User Manual
Page 58
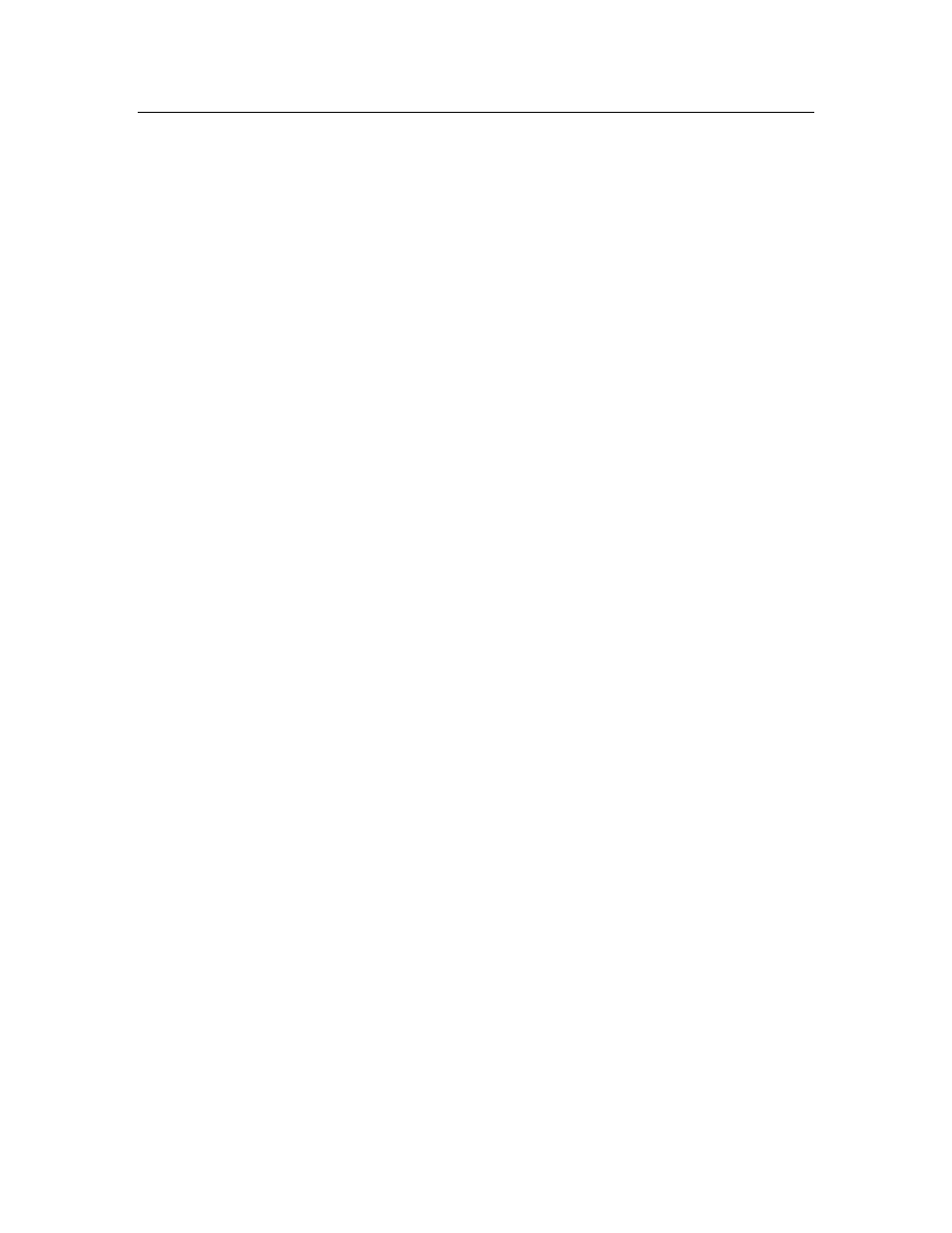
Mini FX User's Guide
45
Step 4: Downloading the Device Application
You can use the Mini FX Application to download an application image over a
L
ON
W
ORKS
network into your development platform. In this step, you will download the
application image file that was automatically created when you built the device in the
previous section. To download the application image file into your EVB, follow these
steps.
1. Click the Device tab.
2. In the Network Interface box, select the network interface attached to your
development computer that is to be used for communication between the Mini FX
Application and your EVB, and then click Connect. If you are using the U10 or U20
USB Network Interface included with the Mini kit and you have not installed any
other network interfaces on your computer, select LON1. The Status box at the
bottom indicates whether the Mini FX Application is connected to a network
interface.
You can alternatively use a different layer 5 network interface such as a PCC-10,
PCLTA-20, PCLTA-21, i.LON 10 Ethernet Adaptor, i.LON server. To use a PCC-10,
PCLTA-20, PCLTA-21 as the network interface for communication with an FT 5000
EVB, you must first configure it as a layer 5 interface. To do this, click Start on the
taskbar, click Control Panel, and then double-click LonWorks Plug ‘n Play. In
the Device Selected box, select your network interface. In the NI application box,
select PCC10NSI if you are using a PCC-10, or select NSIPCLTA if you are using a
PCLTA-20 or a PCLTA-21. Click OK to save your changes and close the LonWorks
Plug ‘n Play application.
3. Press the service pin on the FT 5000 EVB or PL 3150/PL 3170 EVB. The service pin
is a black button that is located along the right side of the board and is labeled
“Service”.
4. The Service Pin Message dialog opens. The Neuron ID of the FT 5000 EVB
appears in the Neuron ID box and its program ID in the Program ID box.
The Neuron ID is a unique 48-bit (12-hex digit) identifier contained in every
L
ON
W
ORKS
device. The Mini kit uses the Neuron ID to communicate with your
selected device. For more information on Neuron IDs, see the Introduction to the
L
ON
W
ORKS
Platform document in the Echelon Mini FX program folder.
5. Click Yes to register the device with the Mini FX Application.
6. The EVB device is added to the Device list, which includes devices that you have
added. The device will remain in the Device list until you close the Mini FX
Application, or connect to a new network interface. You will need to add the device
again when you restart the Mini FX Application, or when you connect to a different
network interface.
7. In the Application Image box, the application image file that was automatically
created when you built the device (main.NDL) is displayed. The application image
file that was built last appears in this box by default. If the main.NDL file is not
displayed, you can select it from the list of those application images recently built or
added, or click Add to browse to and select it.
8. Click Load to load the main.NDL application image file into your EVB. The Status
box informs you when the application image has been successfully loaded into the
device, and it also informs you of any load errors.
