Kofax INDICIUS 6.0 User Manual
Page 89
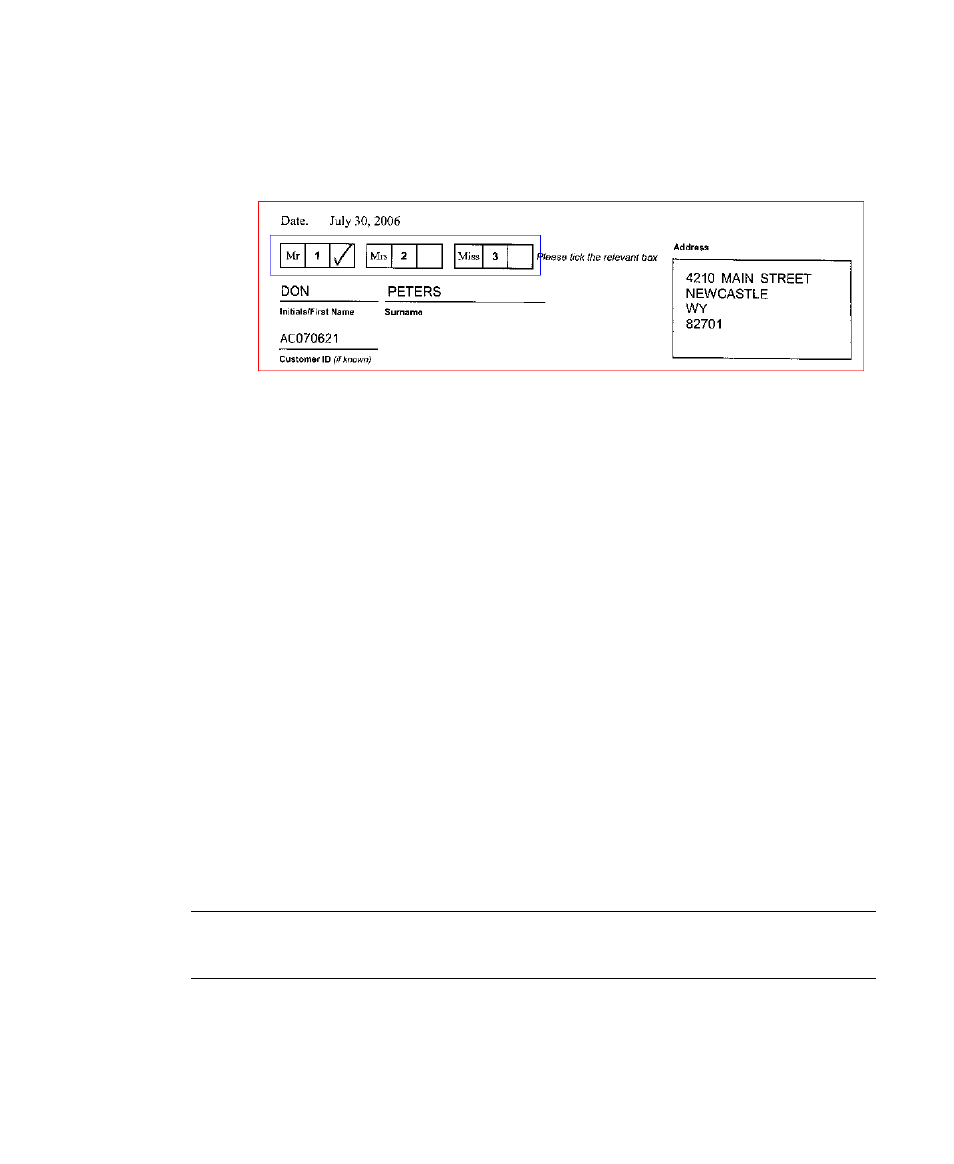
Configuring Completion and Verification
Getting Started Guide (Fixed-Form)
83
4
Click the image inside the red box but outside the blue box to select the red
box.
5
Resize/move it to set the View Area as shown in Figure 6-29.
Figure 6-29. View Area
6
Copy the View Area position by selecting Edit | Copy Image Position or
pressing F11.
7
Paste the View Area from the “Title” field onto the “FirstName” field by
selecting the “FirstName” field and selecting Edit | Paste Image View
Position Only.
8
Repeat this for the “Surname”, “Address” and “CustomerID” fields.
All the fields in the “Customer Details” frame should have the same view
area, which you can test by selecting the different fields and observing that
the red box stays in the same position.
9
Set a suitable View Area for the “PaymentMethod” field and copy this
position onto the “CreditCardNumber” field.
10
Save the template file.
X
To set the field order
The order the fields are imported/created in is automatically stored as a field index.
The index for the first field created is 1 and the fields are incrementally numbered
thereafter. The field index dictates the field navigation order in Completion so if the
fields are not created in the order they should be presented to the user, the field
indices must be changed.
Note
The fields’ indices are displayed next to the field in the template; during
operation a particular field can be navigated to by pressing Ctrl and the field index.
1
Select Template | Change Field Order… to display the Change Field Order
window.
