Kofax INDICIUS 6.0 User Manual
Page 84
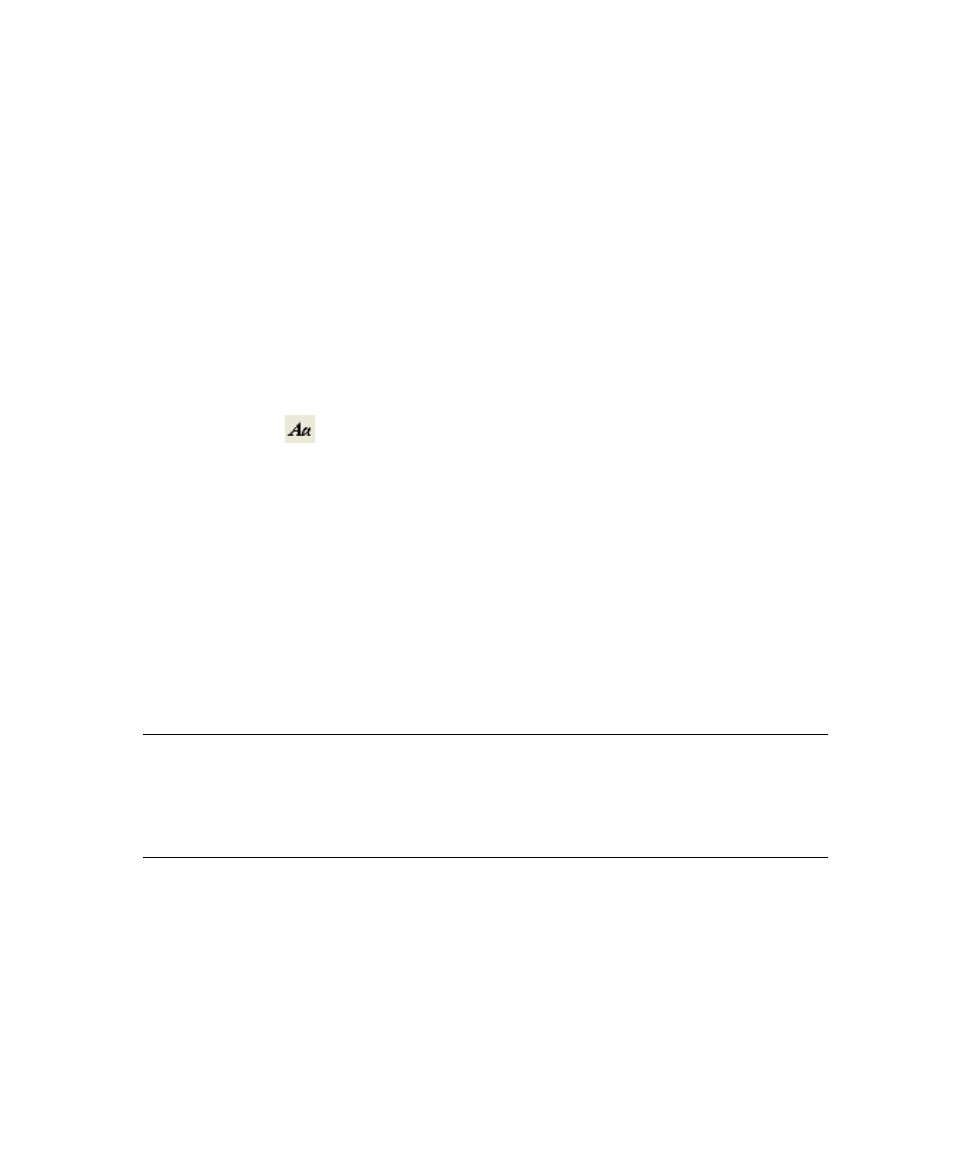
Chapter 6
78
Getting Started Guide (Fixed-Form)
2
Select the “Mr Group” text field and rename it to “Title” on the Properties
panel.
3
On the same panel, select the Group Fields property.
4
Double-click on the value to open the Group Fields window.
5
Change the values in the “Output value” column to “1”, “2” and “3” for
source field names “Mr”, “Mrs” and “Miss” respectively.
6
Click OK.
7
At the prompt click Yes to automatically update the validations according to
the new values.
8
Resize the “Title” field to hold a single character.
9
Click the
(New Label Field) button object in the toolbar to create a new
label.
10
Name the label “1. Mr” and click OK.
11
Move the label to the right of the text field.
12
Copy (Ctrl+C) and paste (Ctrl+V) the label.
13
Double-click on the new label and rename it “2. Mrs”.
14
Position the “2. Mrs” label below the “1. Mr” label.
15
Use the same method to create a third label named “3. Miss”, and position it
below the others.
16
Select all three new labels then align using Format | Align | Left.
Note
To change the alignment of text within a label select the label and change the
Alignment property on the Properties panel.
To make small changes to coordinates, directly edit the pixel values of the Left, Top,
Width and Height properties on the Properties panel.
X
To update field properties on a group list field
A group list field is a grouped field where the data from all fields is presented in a
single list field. Grouping is set up automatically at import - by default the value set
in the field if a particular field is checked is the name of that field , that is, value =
source field name.
