Kofax INDICIUS 6.0 User Manual
Page 51
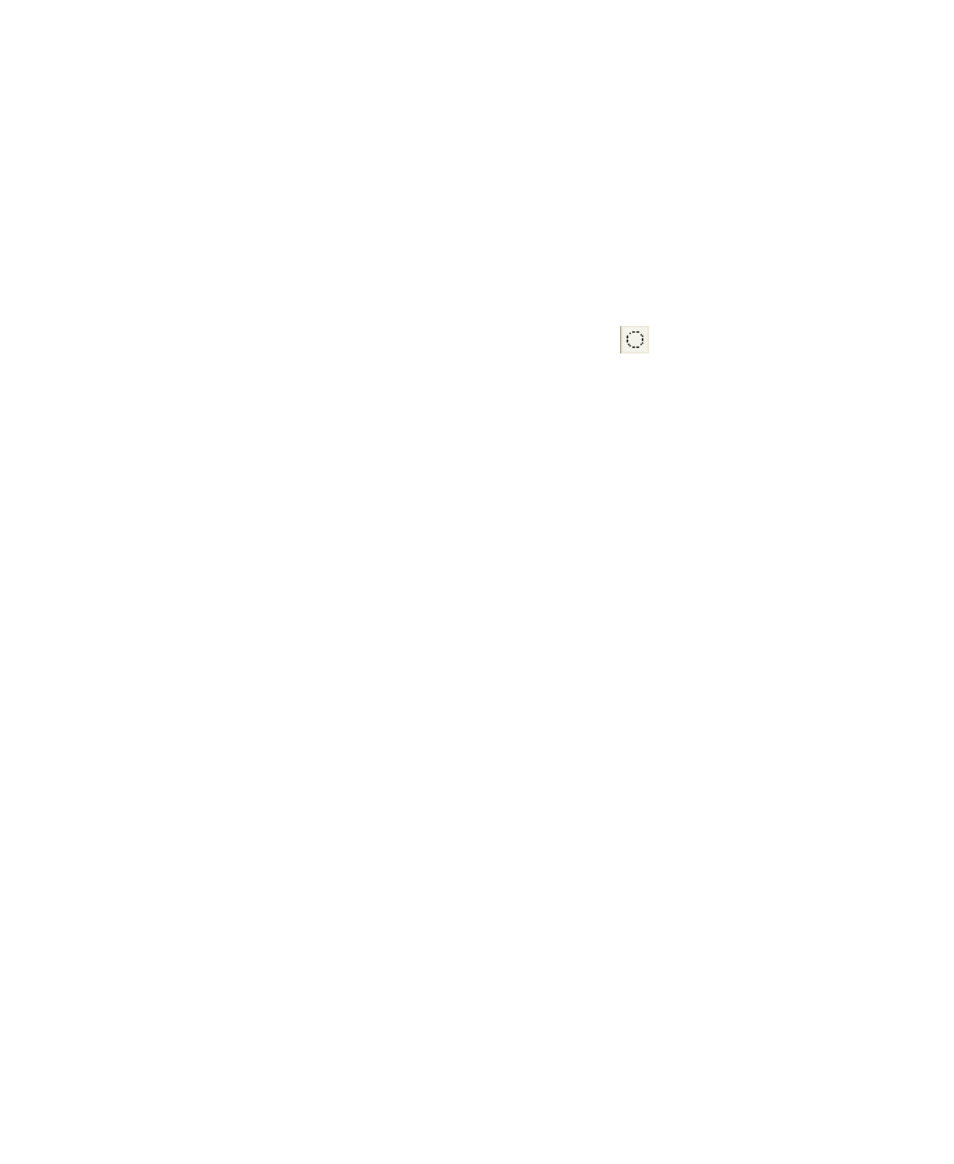
Configuring Recognition and Correction
Getting Started Guide (Fixed-Form)
45
This will invoke the embedded version of Recognition and will show how
Recognition finds the registration point on the selected image and then
processes the field.
4
Click Run Step to process the “Surname” field.
5
Click Run Step or press Space to finish processing the selected image.
Test mode will automatically exit.
6
Press F8 to launch test mode again.
7
This time, click Select All, click Process Field
and then click Run or
press F8.
8
Click Run Step or press Space repeatedly to process the “Surname” field on
all selected documents.
Note on image “Order Form 5.tif” that all characters except the “I” are
plotted in green indicating that they are recognized confidently. The
character “I” is plotted in yellow indicating that it has been rejected.
9
Click Close to exit from test mode if you have deselected Auto Exit.
X
To create more single line fields
Further single line fields can be created using the same method as above, or if the
properties remain similar, by using Definer’s copy and paste functionality.
1
Select the Surname field.
2
Select Edit | Copy (or press Ctrl+C) to copy the field.
3
Select Edit | Paste (or press Ctrl+V) to paste the field.
4
At the prompt enter the field name “FirstName” and click OK.
Objects are always pasted below and to the right of the object they are copied
from.
5
Drag and resize the new field over the first name on the image (see
Figure 5-11).
6
Select Edit | Paste (or press Ctrl+V) to paste the field again.
7
At the prompt enter the field name “Date” and click OK.
8
Drag and resize the new field over the date on the image (see Figure 5-11).
9
For the “Date” field, select the Main tab.
