Kofax INDICIUS 6.0 User Manual
Page 48
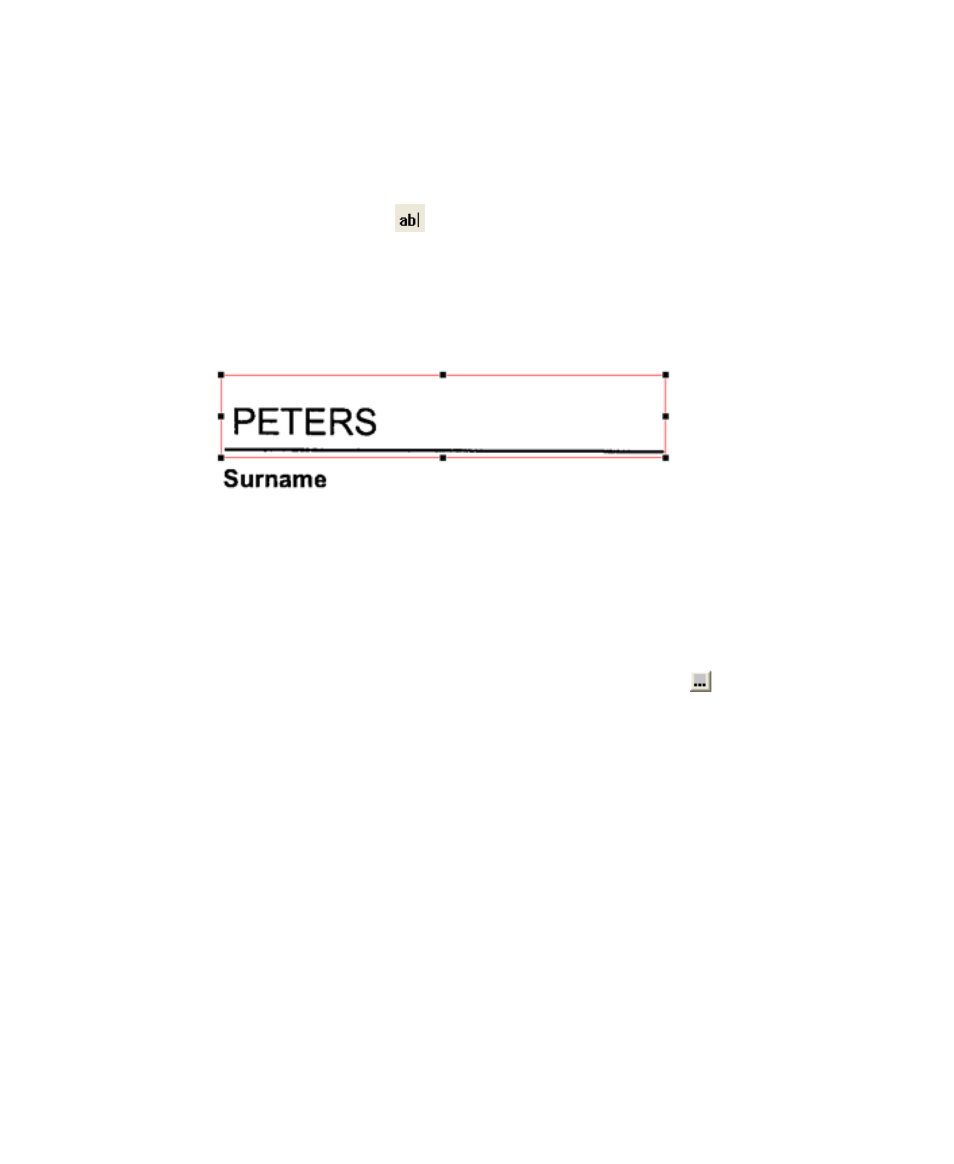
Chapter 5
42
Getting Started Guide (Fixed-Form)
X
To create a single line field
1
Select the “Formid 1” tab and then scroll and zoom the image until the
surname “PETERS” is clearly visible.
2
Click Single Line Field
on the toolbar.
3
Click on the image with the left mouse button and hold it down to draw a
red box around the surname.
This box defines the area where Recognition will look for the surname.
4
Position and resize the field as shown below.
Figure 5-8. Single Line Field
The position and size of the field must be such that it will accommodate
names longer than the one on the example image. The position of this field
can also be set by selecting the Main tab, clicking Left, Top, Right or Bottom,
double clicking the value to its right and entering a value.
5
On the Main tab, select the “Name” property and name the field “Surname”.
6
Under Character Sizes, select “Minimum Size” and click the button to
display the Definer Character Sizes window.
Recognition uses character sizes to differentiate characters from other items
on the document image, such as lines, boxes and labels. The “Minimum Size”
is represented by a red box on the image snippet, the “Expected Size” by a
green box and the “Maximum Size” by a blue box. These sizes can be set
explicitly using the controls at the top of the window, or can be set by
resizing the boxes.
7
Click Zoom In to enlarge the image.
8
Select “Minimum” and set Width to 3 and Height to 22 (approximately ⅔ the
average character height and thinner than a 1 or an I).
9
Move the red box around the image to compare its size to the characters and
other features on the image.
If a character is smaller than this in any dimension, it will be ignored.
