Casio 330 User Manual
Page 594
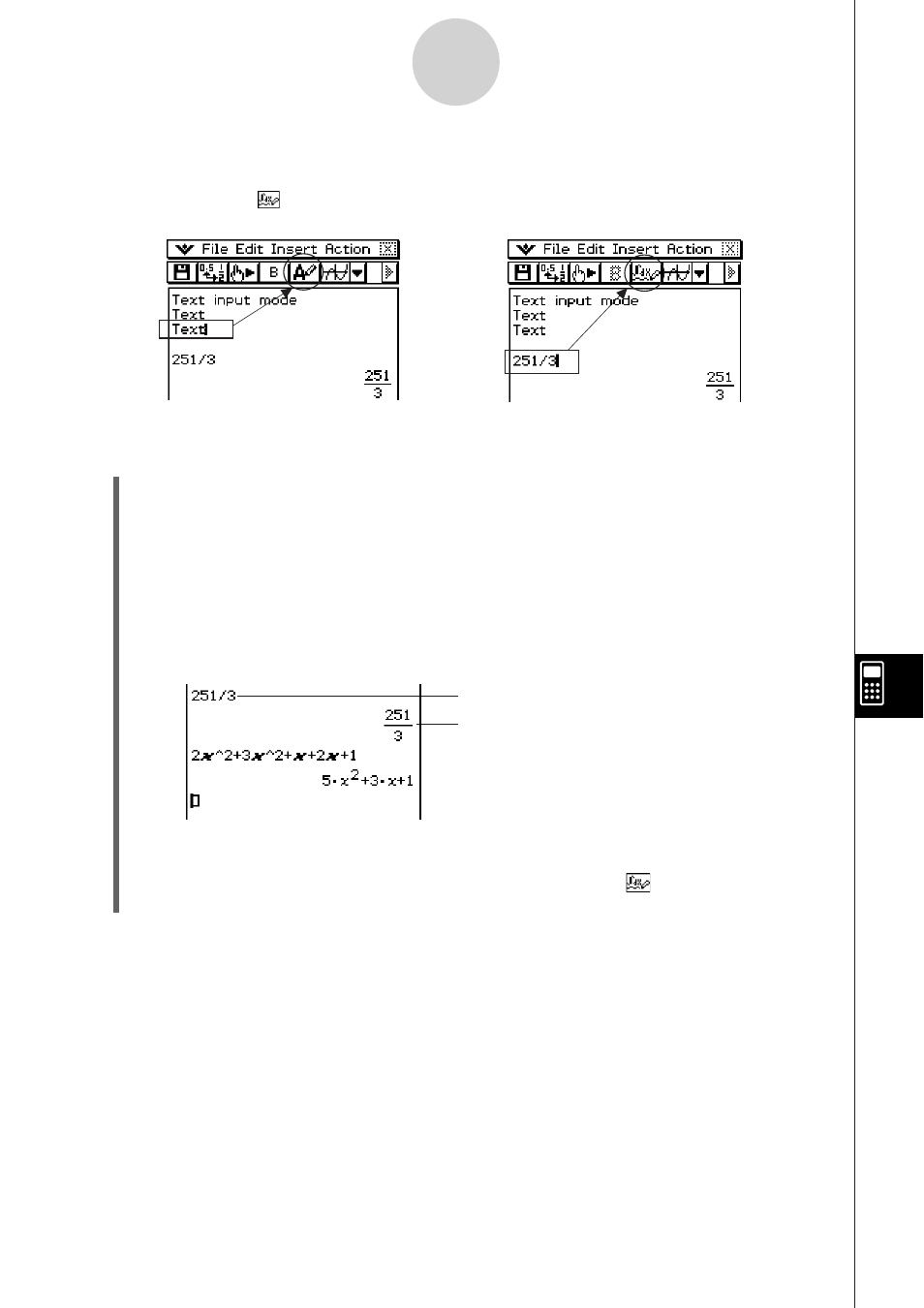
20060301
Tip
• The toolbar button for switching between input modes appears as U while the cursor is located
in a text row, and
while the cursor is located in a calculation row.
Line 1: Expression you input
Line 2: Result
S To insert a Calculation Row
(1)
Tap
U to change a row from the Text Input mode to the Calculation Input mode.
• If the cursor is located in a line that already contains input data, place the cursor at
the end of the line, tap [Insert] and then [Calculation Row]. This inserts a calculation
row on the next line.
(2) Use the soft keyboard or keypad keys to input the mathematical expression you want.
• Mathematical expression input techniques are identical to those in the Main
application. See Chapter 2 for more information.
(3)
Press
after inputting an expression to display its result.
• If you want to input an expression without displaying its result, do not press
.
Instead, tap [Insert] and then [Text Row] to input a text row. Or you could change the
current row from a calculation row to a text row by tapping
while the cursor is in
the row.
Important!
• If you edit the expression in an existing calculation row and then press
, all of the
expressions following the line you edited are re-calculated and their results are refreshed.
Even mathematical expressions you originally input into the eActivity without calculating
their results are calculated, and their results appear.
10-3-4
Inserting Data into an eActivity
