3 inserting data into an eactivity, Inserting data into an eactivity -3-1, Inserting a text row -3-1 – Casio 330 User Manual
Page 591: Inserting a text row
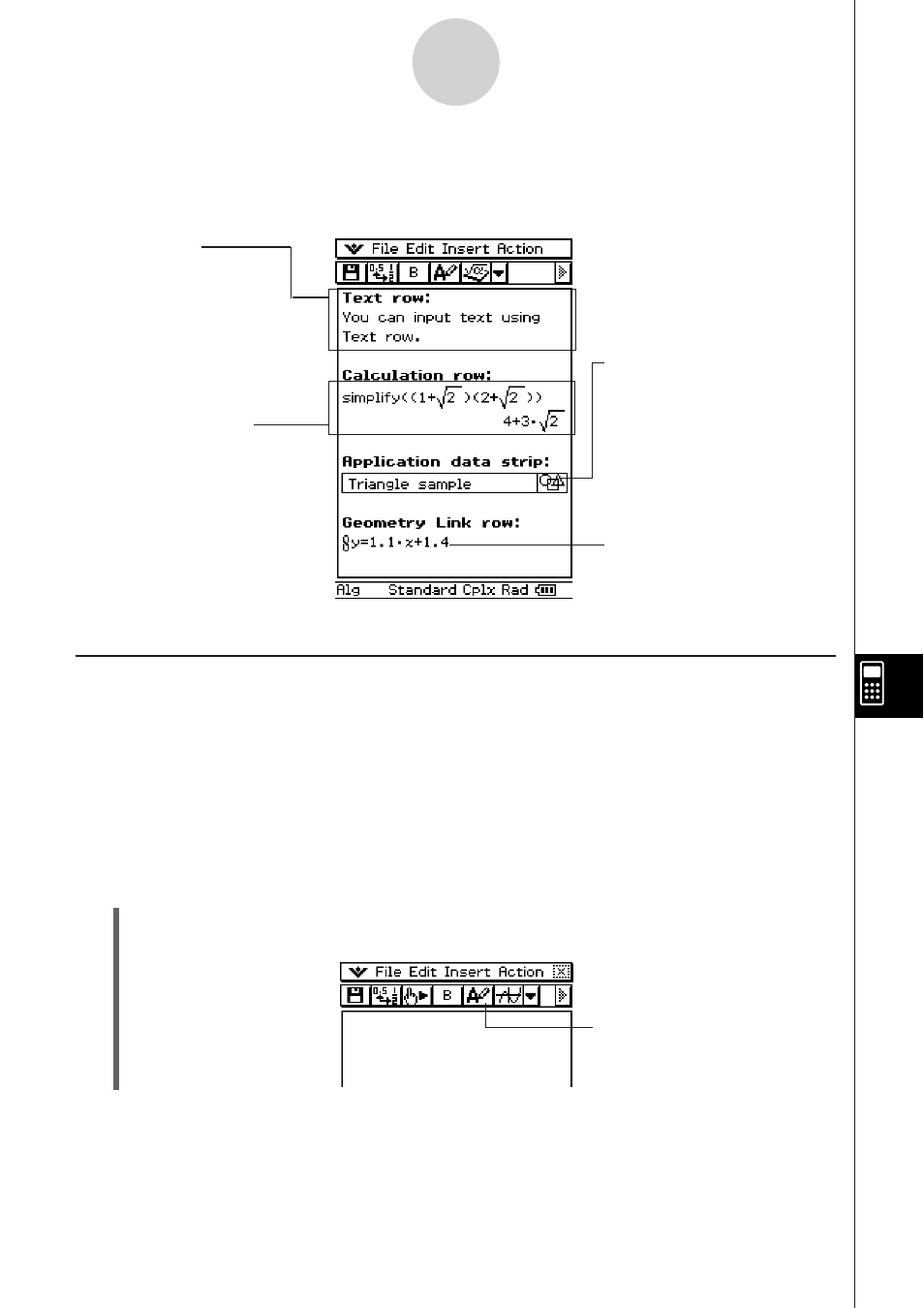
20060301
10-3 Inserting Data into an eActivity
The following describes the four types of data you can insert into an eActivity.
10-3-1
Inserting Data into an eActivity
Inserting a Text Row
Text rows make it possible to display and edit text directly in the eActivity window. Text rows
can contain multiple lines, as well as mathematical expressions. A mathematical expression
contained in a text row is not evaluated. Pressing
, while in the Text Input mode, will
advance you to the next line without displaying results.
Tip
• You can also use the soft keyboard to input mathematical expressions into a text row.
S To select the input mode
(1) On the eActivity window toolbar, tap the fifth button from the left (U / ;) to toggle the
input mode between Text Input and Calculation Input.
Geometry Link Row
Use this row to insert data
that is linked with a Geometry
window figure.
Application data strip
The application data strip lets
you display a window from a
ClassPad application (Main,
Graph & Table, Geometry, etc.)
and use the window to create
data, which is inserted into the
eActivity.
U
Text Row
A text row can be
used to insert text data
and mathematical
expression text in
natural format. You
can also bold the text
in a text row.
Calculation Row
Use the calculation row to
insert any of the calculation
operations that are available
in the Main application.
